'>
CS: GO går ned på din computer ? Bare rolig. Selv om dette kan være et meget frustrerende problem, er det ofte slet ikke svært at løse ...
Sådan løses CS: GO går ned i Windows
Alle skærmbilleder nedenfor er fra Windows 10 , men rettelserne fungerer også Windows 8.1 og 7 . Sørg for, at du har mindst 4 GB RAM installeret på din computer.Arbejd bare ovenfra og ned på listen, indtil du får CS: GO i gang igen:- Opdater din grafikdriver
- Stop med at overklokke din GPU
- Kontroller spilfilernes integritet
- Start CSGO i -autoconfig eller -safe-tilstand
- Genhent alle CSGO-spilfiler
- Skift fastprox.dll til fastprox.dllold
Fix 1: Opdater din grafikdriver
Dette problem kan opstå, hvis du bruger en forkert eller forældet grafikdriver. Så du skal opdatere din grafikdriver for at se, om det løser problemet.Hvis du ikke har tid, tålmodighed eller færdigheder til at opdatere driveren manuelt, kan du gøre det automatisk med Driver let .
Driver Easy genkender automatisk dit system og finder de korrekte drivere til det. Du behøver ikke vide nøjagtigt, hvilket system din computer kører, du behøver ikke at blive bekymret over den forkerte driver, du ville downloade, og du behøver ikke bekymre dig om at lave en fejl, når du installerer. Driver Easy håndterer det hele.
Du kan opdatere dine drivere automatisk med begge Ledig eller den Pro-version af Driver Easy. Men med Pro-versionen tager det kun to klik (og du får fuld support og en 30-dages pengene-tilbage-garanti):
1) Hent og installer Driver Easy.
2) Kør Driver Easy, og klik på Scan nu knap. Driver Easy scanner derefter din computer og opdager eventuelle drivere.

3) Klik på Opdater alle for automatisk at downloade og installere den korrekte version af ALLE de drivere, der mangler eller er forældede på dit system (dette kræver Pro-version - du bliver bedt om at opgradere, når du klikker på Opdater alle).
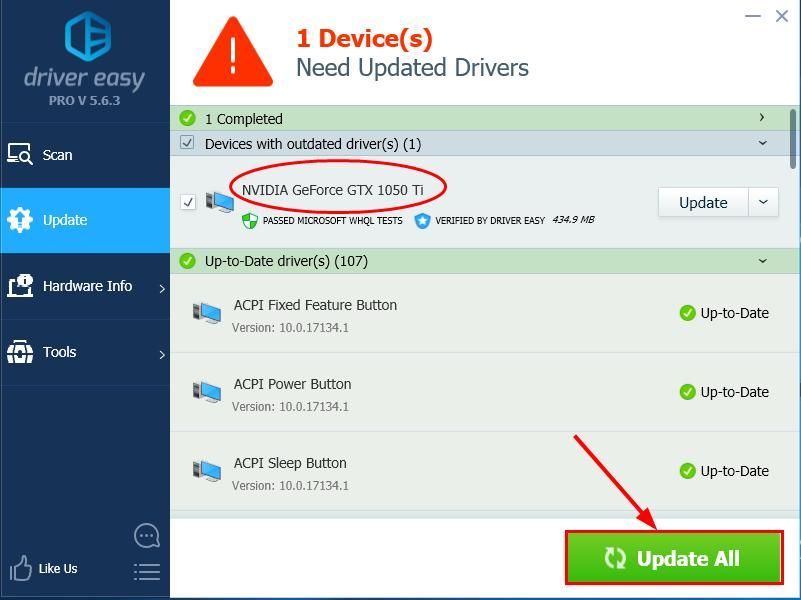
4) Genstart computeren, så ændringerne træder i kraft.
5) Start CS: GO for at se, om det nogensinde går ned igen. Hvis det ikke gør det, så tillykke! Hvis problemet fortsætter, skal du gå videre til Fix 2 nedenfor.
Fix 2: Stop overclocking af din GPU
Overlocking af GPU er en god metode til at prøve, hvis du ønsker en hurtigere og jævnere spilydelse. Men at skubbe det for højt kan forårsage, at spillet går ned.
Hvis du nogensinde har overlappet din GPU og støder på CS: GO-nedbrudsproblemet,
du kan prøve at sænke det tilbage til standardindstillingen. Hvis ikke, eller hvis det ikke hjælper med situationen, skal du prøve Fix 3 .
Fix 3: Kontroller integriteten af spilfiler
Du har muligvis dette CSGO går ned problem, hvis nogle filer i din spilinstallation er korrupte eller er blevet slettet som en falsk positiv af antivirusprogrammer. Så du kan kontrollere integriteten af spilfiler for at se, om det løser problemet.
For at gøre det:
1) Gå til Steam i Steam BIBLIOTEK .
2) Find og højreklik på på din liste over spil Counter-Strike: Global Offensive på din liste over spil og klik Ejendomme .
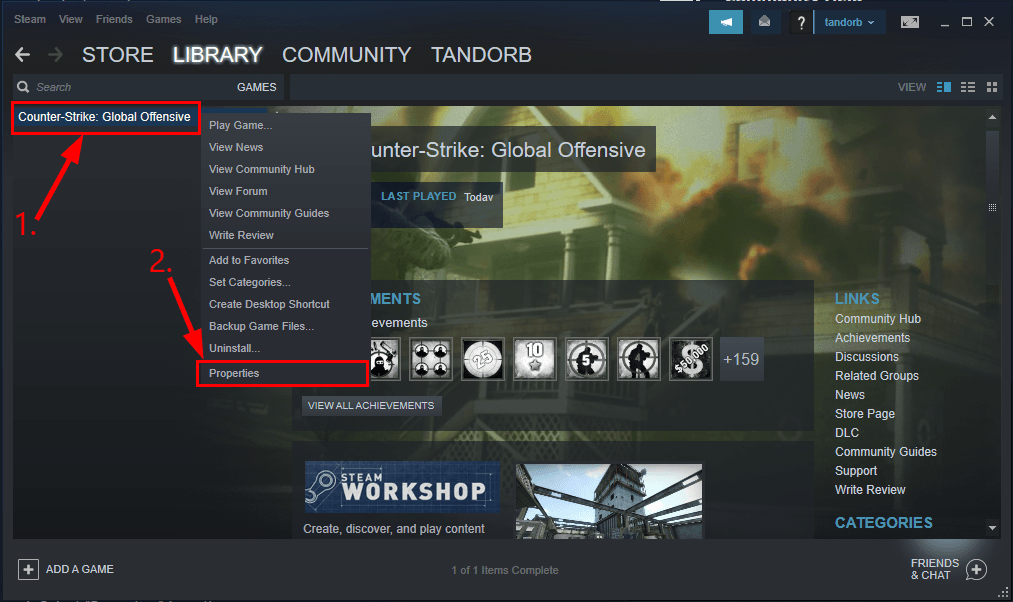
3) Klik på LOKALE FILER > VERIFIER INTEGRITET AF SPILFILER .. .
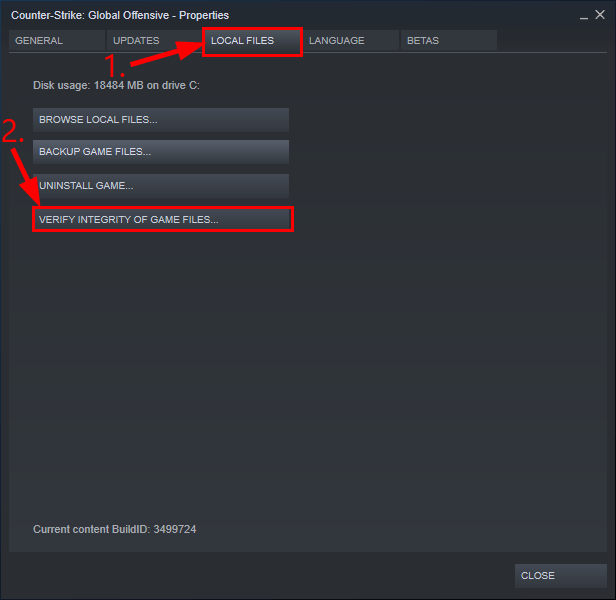
4) Vent, indtil bekræftelsen af spilcache er afsluttet.
5) Luk vinduerne i Steam, og afslut Steam.
6) Genstart Steam, kør derefter CS: GO og se om CSGO går ned problemet er rettet. Hvis nedbrudsproblemet stadig opstår, skal du gå videre til Fix 4 nedenfor.
Fix 4: Start CSGO i -autoconfig eller -safe-tilstand
Du kan også prøve at køre CSGO i en anden tilstand for at se, om problemet med nedbrud forsvinder. Her anbefaler vi -autokonfiguration tilstand og -sikker mode.
Du kan kun bruge EN af disse startmuligheder ad gangen. Når problemer med spilnedbrud er løst, skal du fjerne disse tilstande.
Start CSGO i -autoconfig-tilstand:
Start CSGO i -sikker tilstand:
Start CSGO i -autoconfig-tilstand:
1) Gå til Steam i Steam BIBLIOTEK .
2) Find og højreklik på på din liste over spil Counter-Strike: Global Offensive og klik Ejendomme .
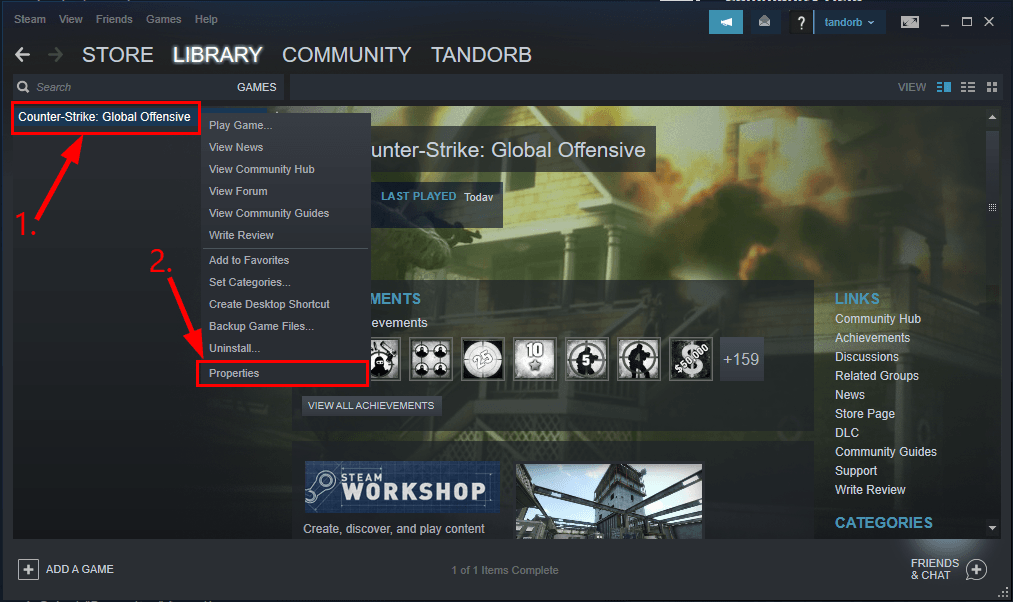
3) Klik på INDSTILLING AF LANSERINGSMULIGHEDER ...
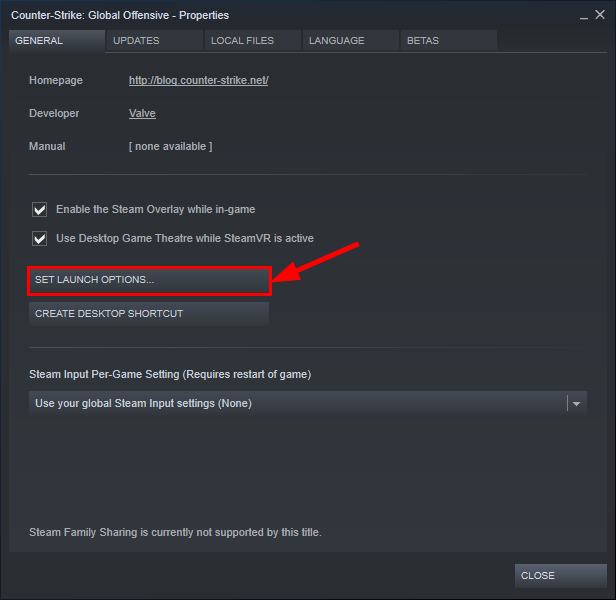
4) Fjern NOGEN startmuligheder, der aktuelt vises.
5) Type -autokonfiguration og klik Okay .
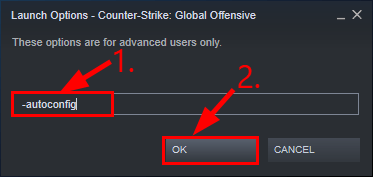
6) Afslut damp.
7) Genstart CS: GO og kontroller, om CSGO-nedbrudsproblemet er løst.
Start CSGO i -sikker tilstand:
1) Gå til Steam i Steam BIBLIOTEK .
2) Find og højreklik på på din liste over spil Counter-Strike: Global Offensive på din liste over spil og klik Ejendomme .
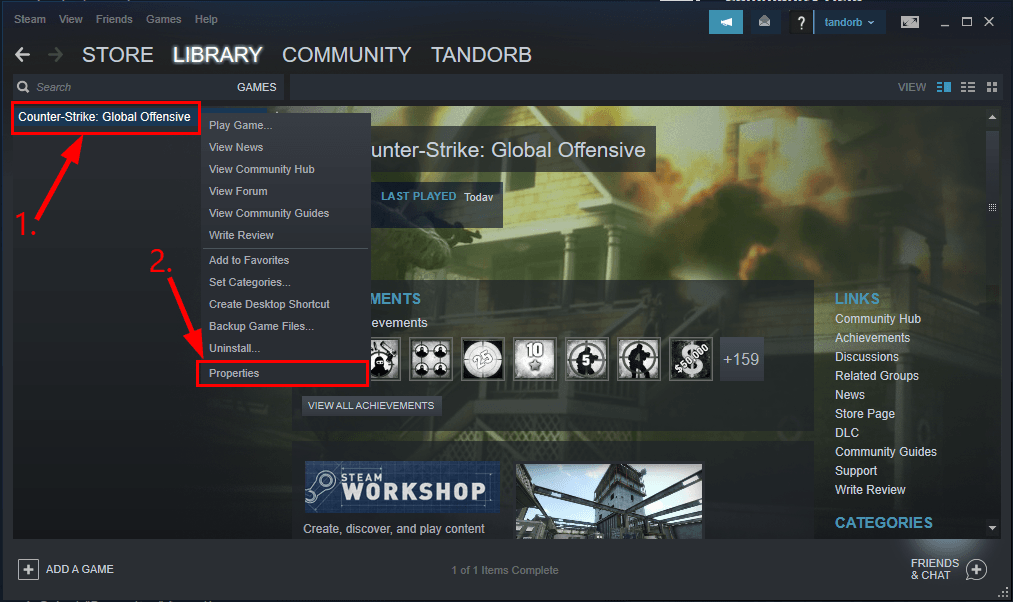
3) Klik på INDSTILLING AF LANSERINGSMULIGHEDER ...
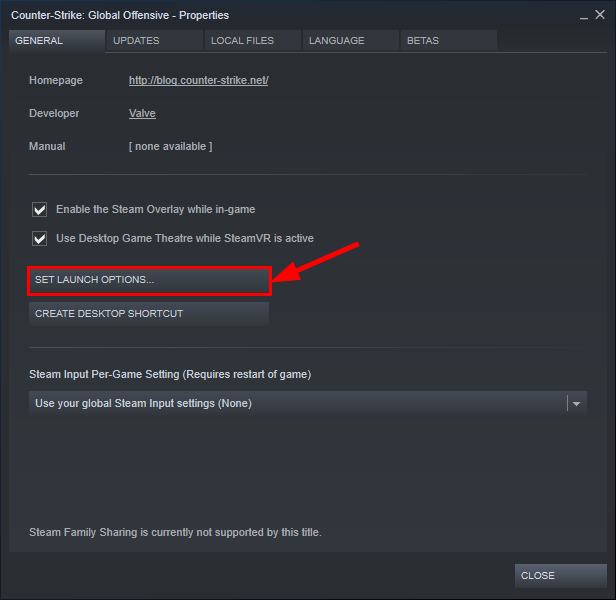
4) Fjern NOGEN startmuligheder, der aktuelt vises.
5) Type -sikker og klik Okay .
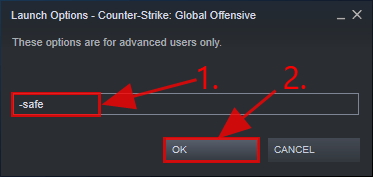
6) Afslut damp.
7) Genstart CS: GO og kontroller, om CSGO-nedbrudsproblemet er løst. Hvis ja, så tillykke! Men hvis du stadig ikke har haft nogen succes, skal du gå videre til Fix 5 nedenfor.
Fix 5: Gendan alle CSGO-spilfiler
1) Afslut damp.
2) På dit tastatur skal du trykke på Windows-logo-nøglen og ER på samme tid, kopier og indsæt derefter C: Program Files (x86) Steam ind i adresselinjen, og tryk på Gå ind .
3) Omdøb steamapps mappe til old_steamapps .
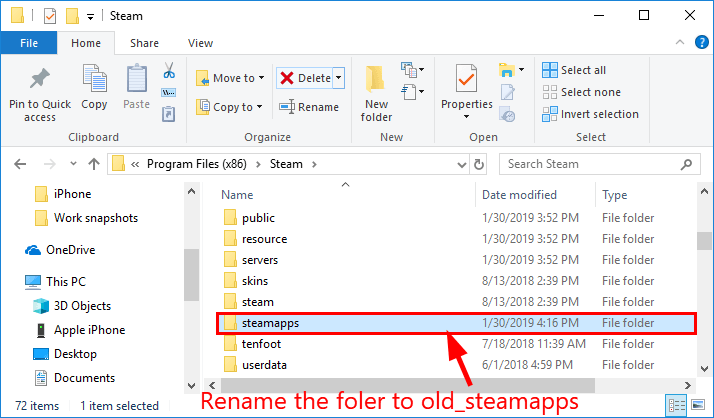
4) Start Steam, og kør spillet igen.
5) Når installationen er afsluttet, skal du teste, om CSGO-nedbrudsproblemet er løst:
- Hvis dette løser problemet : du kan kopiere de nye filer til old_steamapps mappe, og omdøb den til steamapps for at gendanne dine andre spil uden at downloade igen.
- Hvis dette ikke løser problemet: du kan omdøbe mappen tilbage for at undgå at skulle geninstallere andre spil. Gå derefter videre til Fix 6 nedenfor.
Fix 6: Skift fastprox.dll til fastprox.dllold
- Tryk på på tastaturet Windows-logo-nøglen og ER på samme tid, og klik derefter på Udsigt > Muligheder > Skift mappe og søgemuligheder .
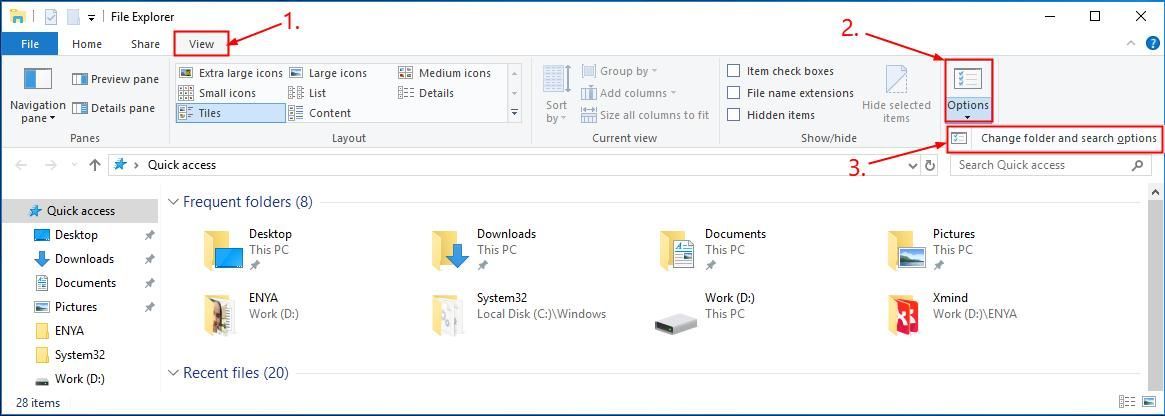
- Klik på Udsigt fanen og fjern markeringen kassen Før Skjul udvidelser til kendte filtyper . Klik derefter på ansøge > Okay .
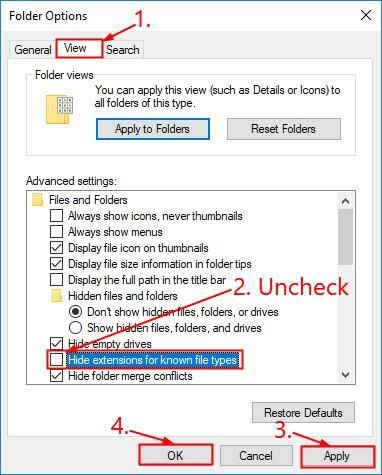
- Tryk på på tastaturet Windows-logo-nøglen og ER på samme tid, kopier og indsæt derefter C: Windows SysWOW64 wbem ind i adresselinjen, og tryk på Gå ind .
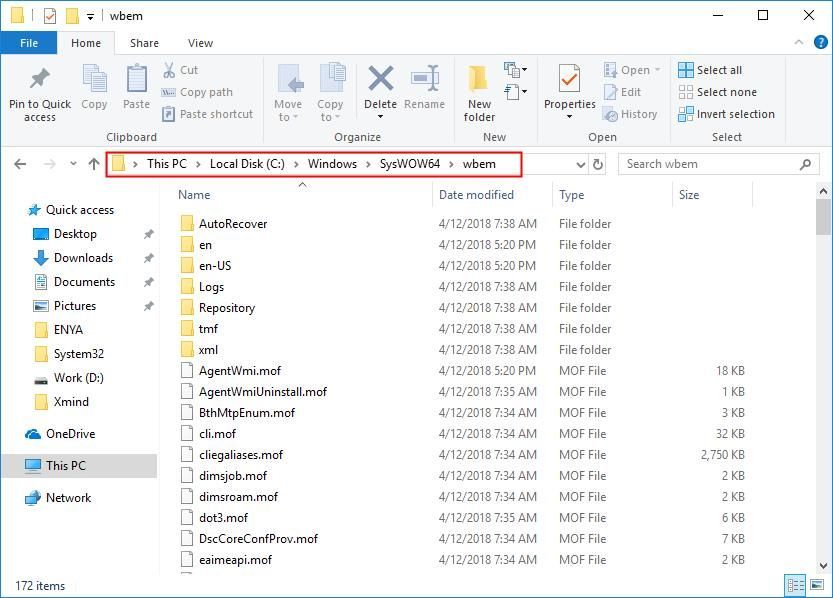
- Find fastprox.dll og omdøb det til fastprox.dllold .
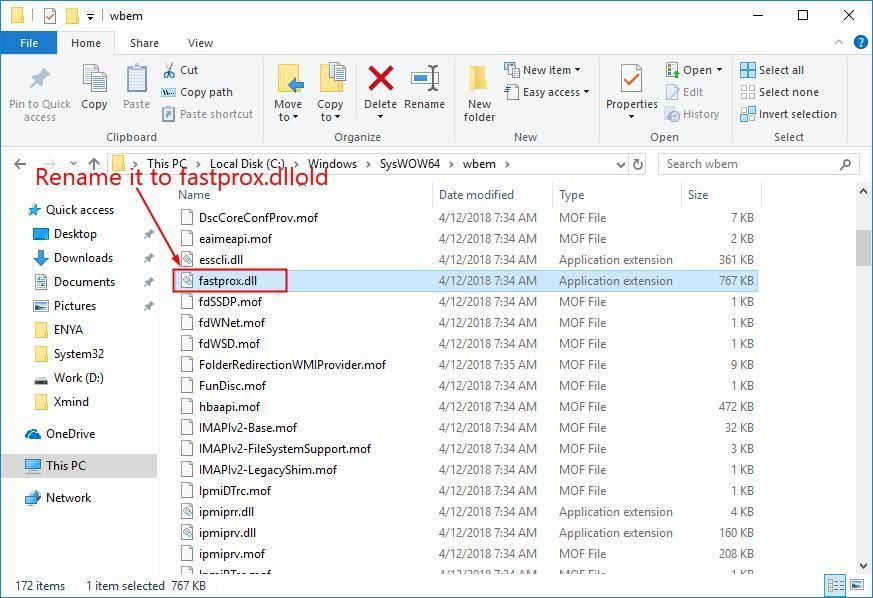
- Genstart dit spil, og håb, at du nyder dit spil lige nu.
Hvordan har rettelserne ovenfor hjulpet dig med din fejlfinding? Har du nogle ideer eller tip til at dele med os? Send en kommentar nedenfor, og fortæl os dine tanker.
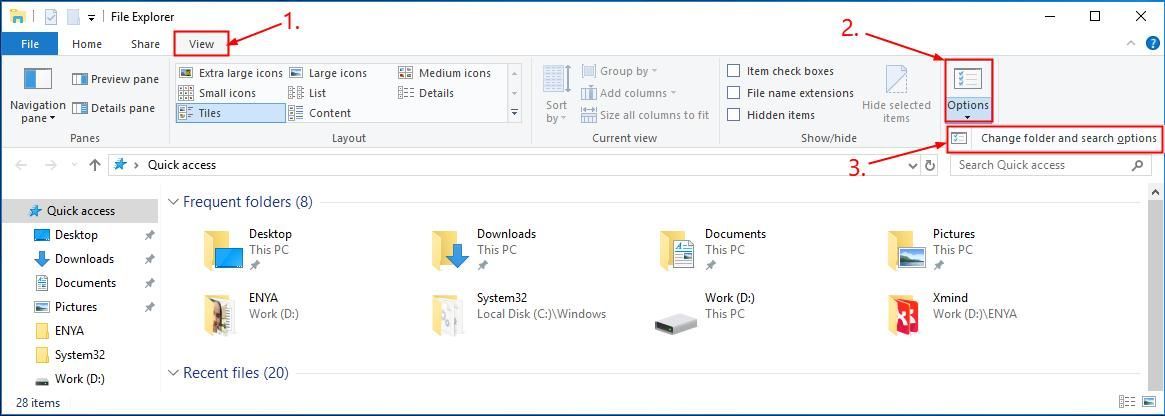
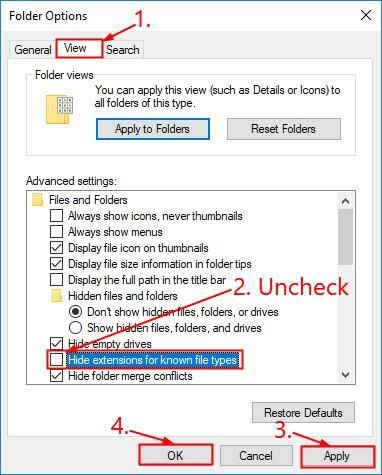
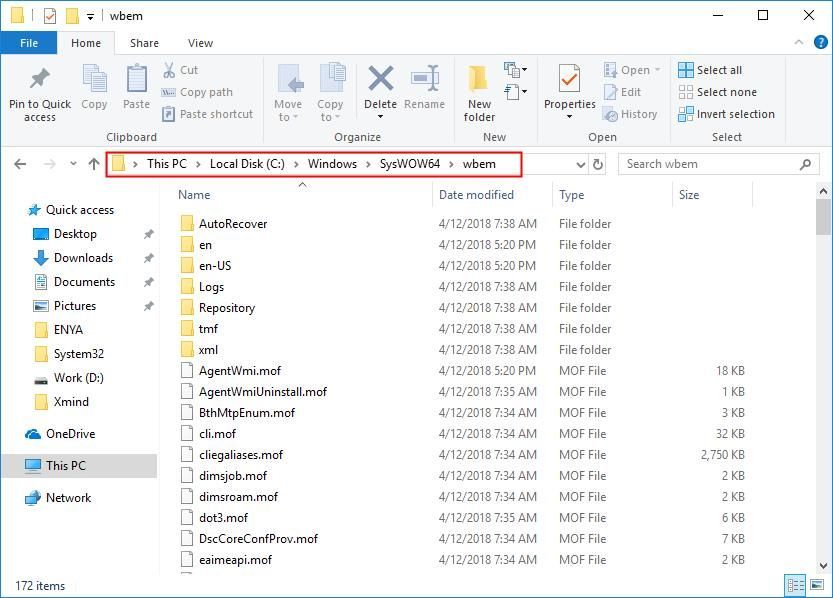
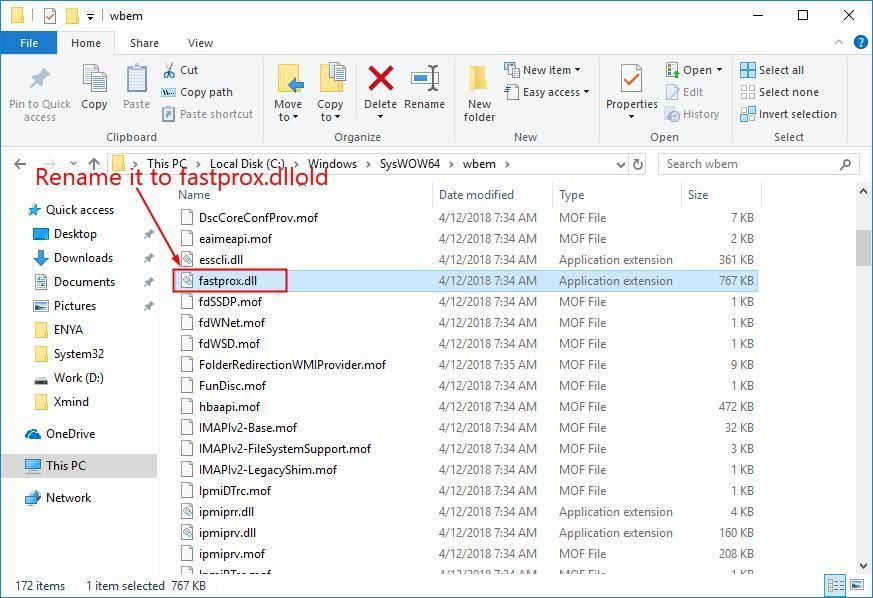





![AMD-grafikkort vises ikke i Enhedshåndtering [Løst]](https://letmeknow.ch/img/knowledge/13/amd-graphics-card-not-showing-device-manager.jpg)
