
Tilbage 4 Blood er endelig her! Spillere har nydt spillet under beta, men mange rapporterede også nogle problemer, der forårsagede dårlig spilydelse. Et af de tilbagevendende problemer i Back 4 Blood ser ud til at være høj ping og konstante lag-spidser . Hvis du også oplever lignende problemer, ingen bekymringer. Vi har forberedt et par rettelser, som du kan prøve!
Prøv disse rettelser...
3: Luk båndbredde-hogging-programmer
5: Tjek dine DNS-indstillinger
Før vi dykker ned i noget avanceret, skal du sørge for, at du har installeret alle spilopdateringerne. Udviklerne vil frigive patches for at løse eventuelle kendte problemer.
Rettelse 1: Tjek serverstatus
Overfyldte servere er almindelige på lanceringsdage. Hvis spillet er for lavt til at spille, kan du tjekke serverstatus først for at se, om problemet er med serverenden. Du kan også besøge Back 4 Blood officielle hjemmeside , Twitter , Uenighed eller den Steam forum for at se, om der er nogen meddelelse.
Fix 2: Test internetforbindelse
Hvis der ikke er noget galt med serveren, kan du begynde at fejlfinde fra din side. Da problemer med høj ping og lag er netværksrelaterede, bør du først teste din internetforbindelse. Her er et par generelle trin, du kan gøre:
- P eller cyklus din router og modem . Træk først strømkablerne ud af både din router og dit modem. Lad dem derefter være afbrudt i et minut. Derefter kan du tilslutte kablerne tilbage til begge enheder. Når dit internet fungerer igen, skal du starte Back 4 Blood for at se, om du stadig får et højt ping.
- Det anbefales at spille spillet på en Ethernet-forbindelse . Det giver en hurtig og pålidelig forbindelse.
- Hvis du afspiller Back 4 Blood på Wi-Fi, skal du sørge for, at andre enheder ikke bruger Wi-Fi, så der ikke er overbelægning. Du kan slå Wi-Fi fra på de enheder, du ikke har brug for i øjeblikket .
- Hvis din internethastighed er langsom, kan det føre til en ustabil forbindelse. Du kan google internethastighedstest og vælge et værktøj til test din internethastighed . Når din internetforbindelse virker urimelig langsom, kan du overveje at kontakte din internetudbyder for at få hjælp.
Hvis du har tjekket din internetforbindelse, men pinget stadig er højt, kan du prøve den næste rettelse.
Rettelse 3: Luk båndbredde-hogging-programmer
Du er mere tilbøjelig til at opleve lag-spidser og få et højt ping i spillet, når andre programmer hæver din båndbredde. Hvis din browser kører med tonsvis af faner åbne eller videoer, der indlæses i baggrunden, bliver din forbindelse meget langsom.
For at stoppe programmerne i at køre i baggrunden og hæve din båndbredde, kan du:
- Højreklik på din proceslinje, og klik derefter Jobliste .
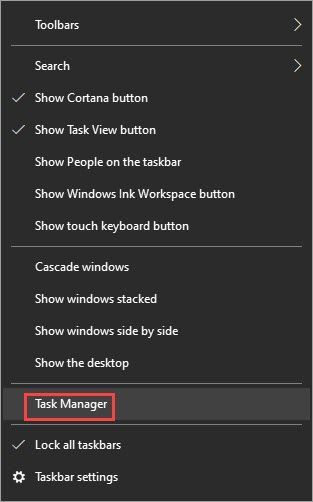
- Under Processer fanen, skal du kigge efter de processer, der er netværks-hogging. Vælg den og klik derefter Afslut opgave .
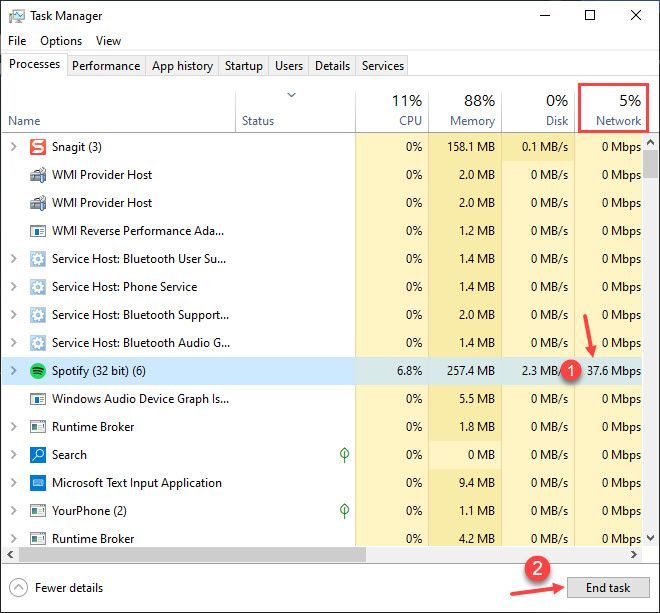
Hvis du stadig får et højt ping, og spillet virker haltende, så prøv den næste rettelse.
Rettelse 4: Opdater netværksdriver
En forældet eller defekt netværksdriver kan forårsage forbindelsesproblemer. For eksempel kan det påvirke stabiliteten af spillets ydeevne, og du kan derfor opleve ekstreme forsinkelser. Det er vigtigt at sikre, at din netværksdriver er opdateret og fungerer korrekt. Hvis ikke, skal du installere den nyeste version.
For at få den rigtige driver til din netværksadapter er der to måder: manuelt eller automatisk .
Manuel driveropdatering – Du kan manuelt opdatere din netværksdriver via Enhedshåndtering. Hvis Device Manager ikke kan finde en tilgængelig opdatering, kan du søge på producentens websted. Sørg for kun at vælge den driver, der er kompatibel med din Windows-version.
Automatisk driveropdatering – Hvis du ikke har tid, tålmodighed eller computerfærdigheder til at opdatere dine drivere manuelt, kan du i stedet gøre det automatisk med Driver Easy. Driver Easy genkender automatisk dit system og finder den korrekte driver til din nøjagtige netværksadapter og din Windows-version, hvorefter den downloader og installerer driveren korrekt:
1) Download og installer Driver Easy.
2) Kør Driver Easy og klik på Scan nu knap. Driver Easy vil derefter scanne din computer og opdage eventuelle problemdrivere. 
3) Klik på Opdatering knappen ved siden af den markerede netværksdriver for automatisk at downloade den korrekte version af driverne, så kan du manuelt installere dem (du kan gøre dette med den GRATIS version).
Eller klik Opdater alle for automatisk at downloade og installere den korrekte version af alle de drivere, der mangler eller er forældede på dit system. For eksempel kan du opdatere både din grafikdriver og netværksdriver med blot et enkelt klik. (Dette kræver Pro-versionen, som leveres med fuld support og en 30-dages pengene-tilbage-garanti. Du bliver bedt om at opgradere, når du klikker på Opdater alle). 
Hvis du har brug for hjælp, så kontakt Driver Easys supportteam på support@drivereasy.com .
Genstart din pc for at de nye drivere træder i kraft. Start Back 4 Blood for at se, om problemet fortsætter. Hvis dit ping stadig er højt og oplever forsinkelser i spillet, ingen bekymringer, der er endnu en rettelse, du kan prøve.
Fix 5: Tjek dine DNS-indstillinger
Overfyldt eller ødelagt DNS-cache kan forårsage tilfældige forbindelsesproblemer. For at løse problemet med høj ping og rette op på forsinkelsesspidserne i Back 4 Blood, er der to ting, du kan gøre:
2: Skift til en offentlig DNS-server
1: Skyl din DNS
Handlingen med at tømme DNS vil rydde DNS-cachen fra din pc. Når DNS-cachen er fjernet, skal din pc hente adressen fra DNS-serveren, hver gang den skal have adgang til et nyt websted. Dette kan løse forsinkelsesproblemet i Back 4 Blood, hvis det udløses af ugyldige eller korrupte DNS-cachedata. Sådan gør du:
- Tryk på Windows logo nøgle og R på dit tastatur for at starte feltet Kør.
- Type cmd , og tryk derefter på Flytte og Gå ind på samme tid. Hvis du bliver bedt om tilladelse, skal du klikke Ja .
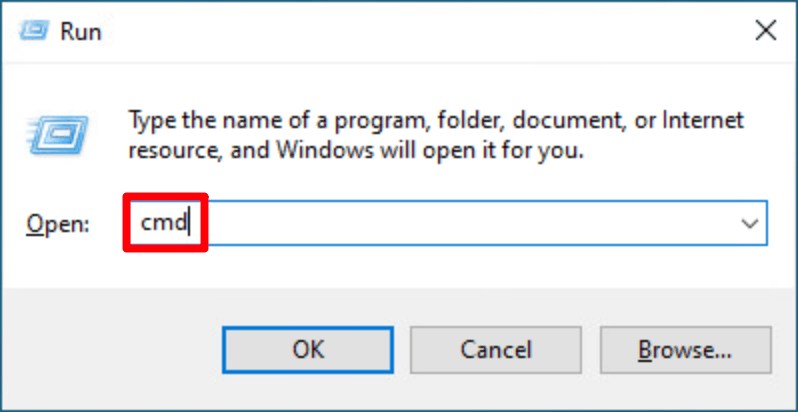
- Kopi ipconfig /flushdns , og indsæt det i pop op-vinduet. Tryk derefter på Gå ind .

- Din DNS-cache er ryddet.

2: Skift til en offentlig DNS-server
Vi anbefaler også at bruge en offentlig DNS-server til at teste problemet. Her vil vi bruge Google DNS-serveren som et eksempel, da det kan forbedre din ping. Sådan gør du:
- Højreklik på din proceslinje netværksikon , og klik derefter Åbn Netværks- og internetindstillinger .
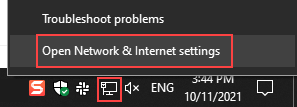
- Klik Skift adapterindstillinger .
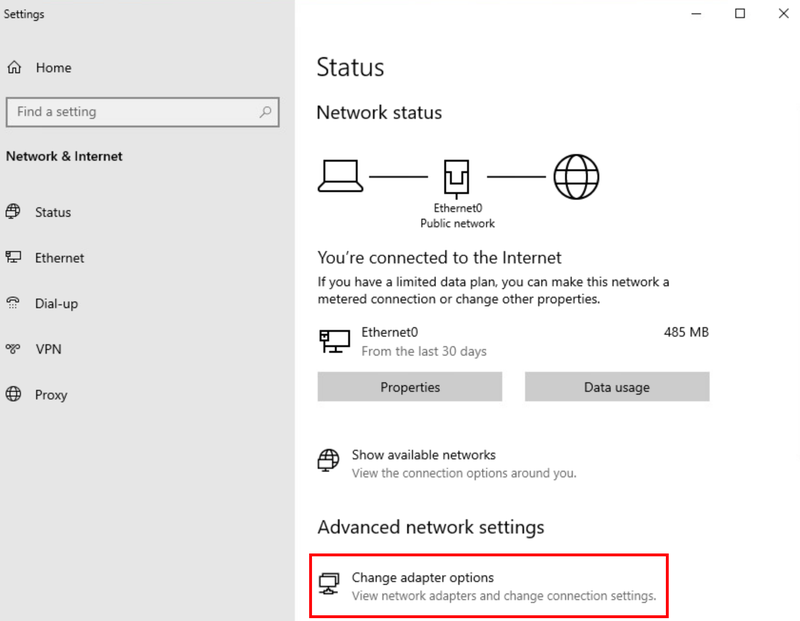
- Højreklik netværket du bruger , og klik derefter Ejendomme .
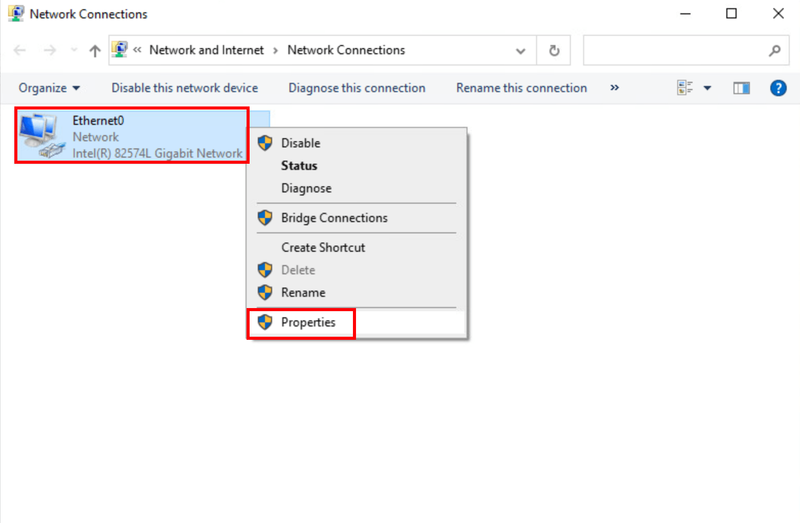
- Vælg Internetprotokol version 4 (TCP/IPv4) , og klik derefter Ejendomme .
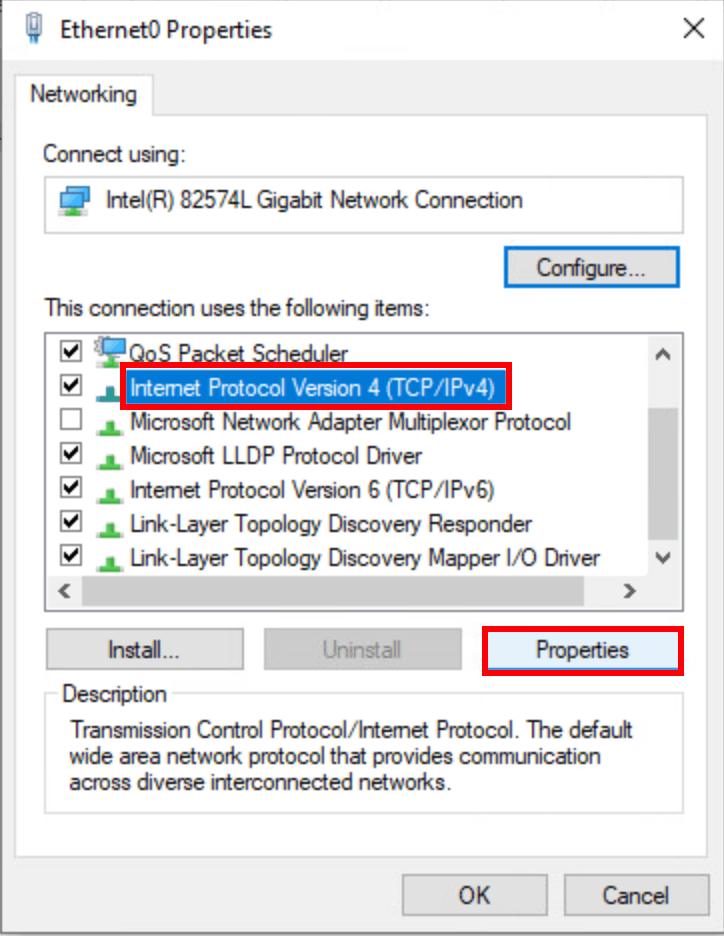
- Vælg Brug følgende DNS-serveradresser , udfyld Google DNS-serveradresserne som nedenfor, og klik derefter Okay .
Foretrukken DNS-server: 8.8.8.8
Alternativ DNS-server: 8.8.4.4
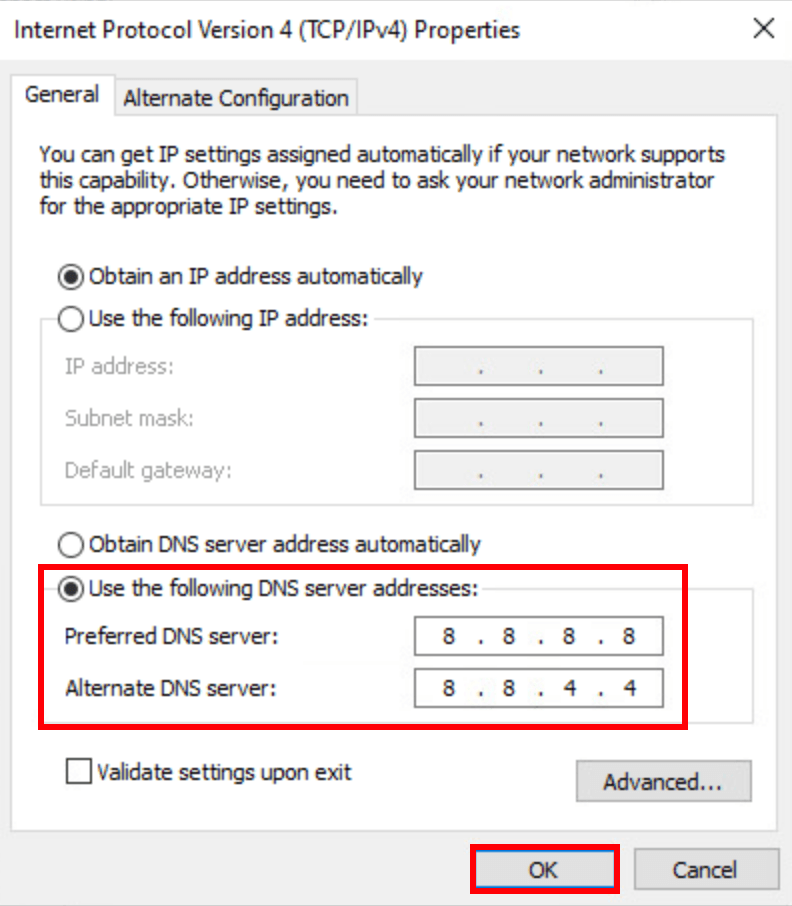
Bonustip: prøv med en VPN
Hvis du vil undgå spidsbelastningstid i din region eller bare vil spille på andre servere, kan du prøve at bruge en VPN. VPN giver dig adgang til forskellige servere, hjælper med at forhindre båndbredderegulering og opbygger en stabil forbindelse. Så længe du bruger en sikker og pålidelig VPN, bør du ikke få et højt ping.
Bemærk, at gratis VPN'er ikke anbefales, da de kan være risikable, sænke din forbindelse og sandsynligvis er på sortlisten over de fleste spil. Her er et par gaming VPN'er, vi anbefaler:
- NordVPN
- SurfShark
- CyberGhost
Forhåbentlig har denne artikel været nyttig! Hvis du har spørgsmål eller forslag, er du velkommen til at efterlade en kommentar nedenfor!
- høj ping
- Lov
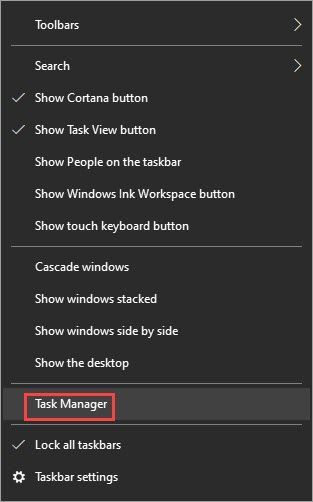
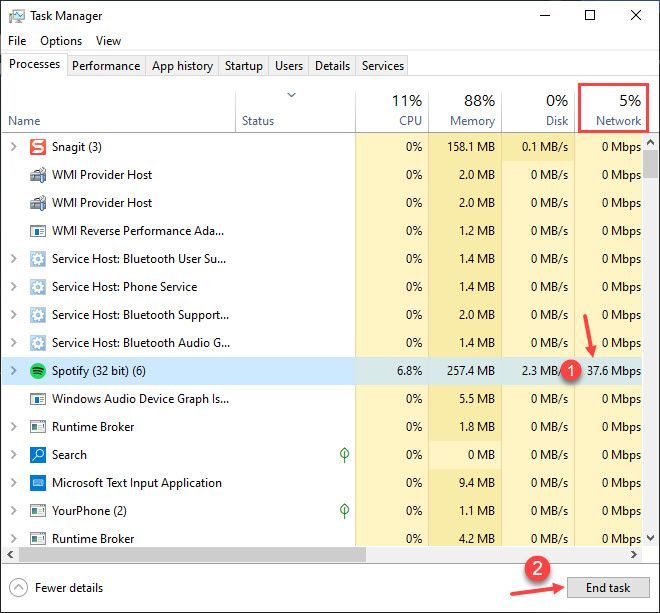
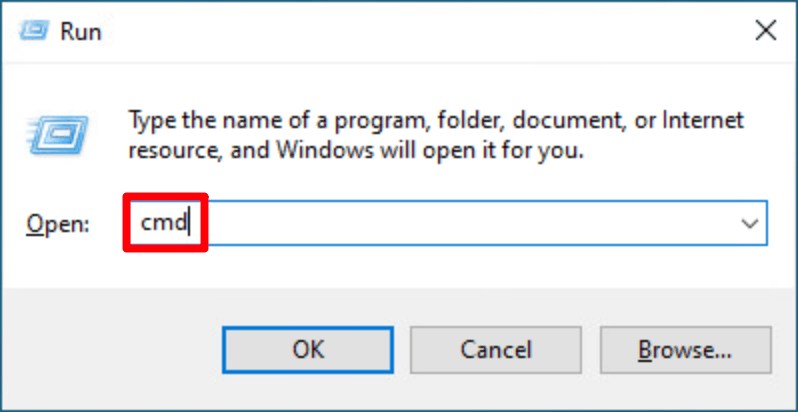

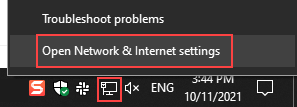
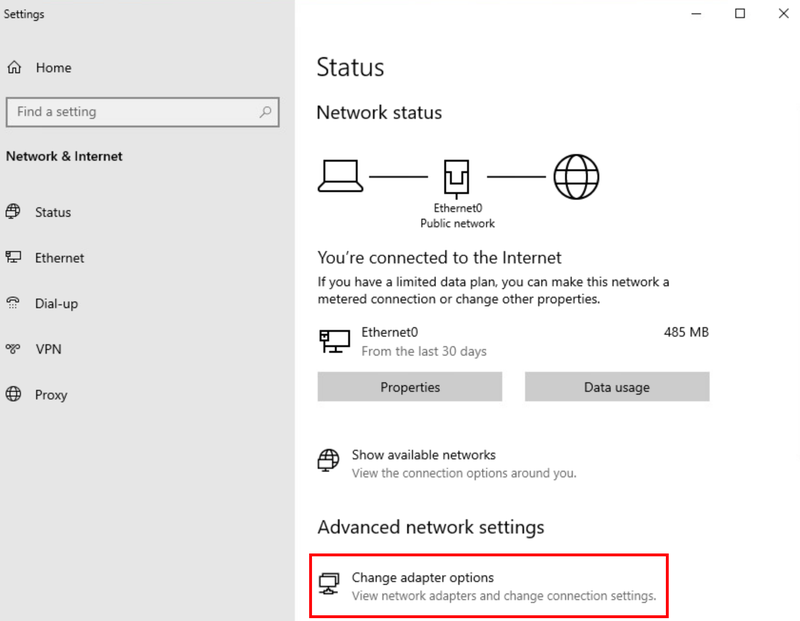
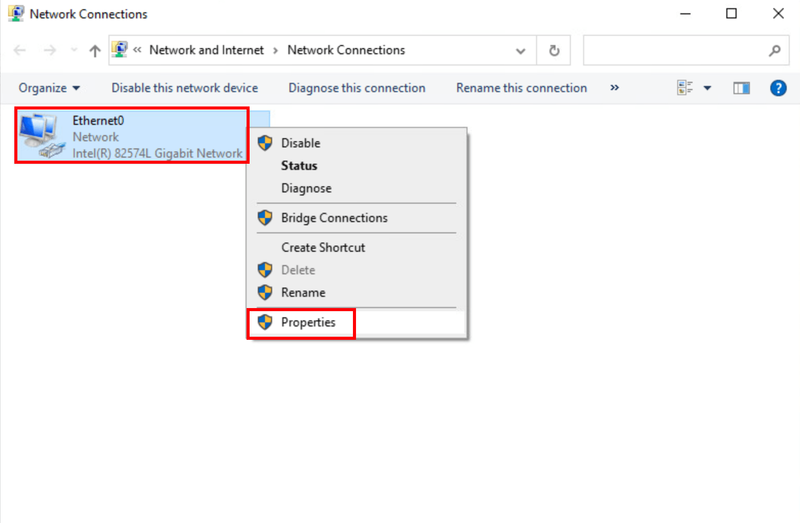
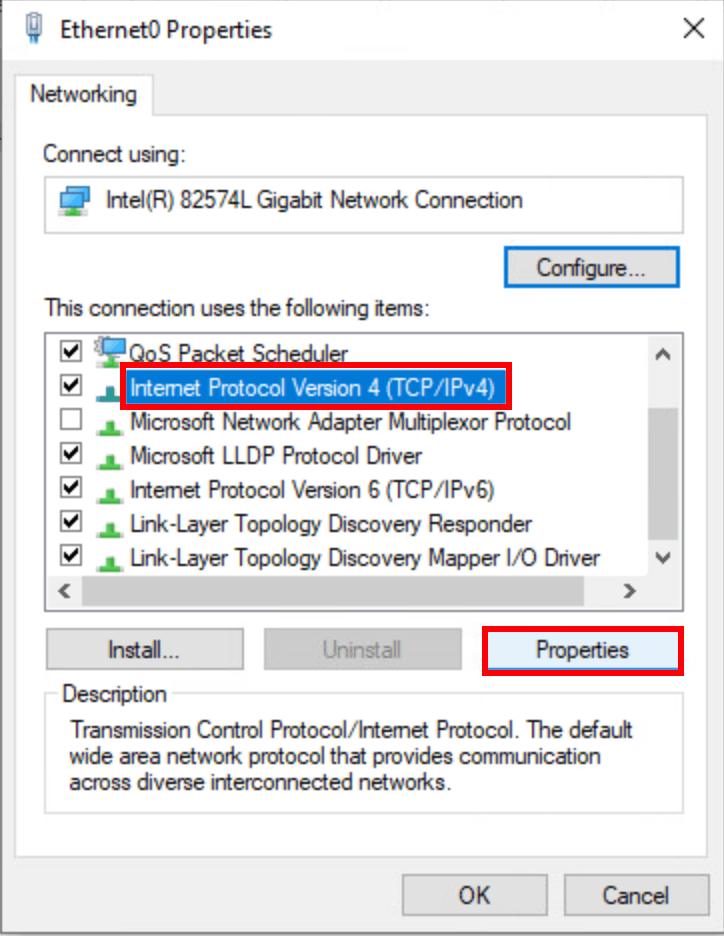
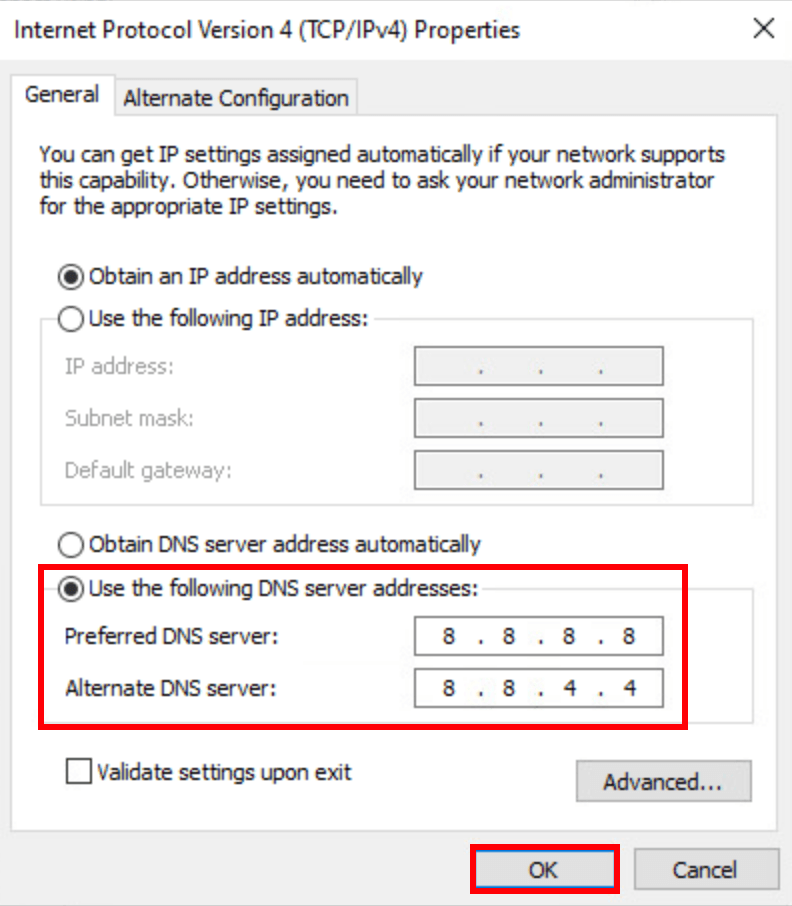

![[2022 Fix] Division 2 Lav FPS og stamming](https://letmeknow.ch/img/knowledge/28/division-2-low-fps-stuttering.png)

![[RETTET] Sony Vegas bliver ved med at crashe](https://letmeknow.ch/img/knowledge/42/sony-vegas-keeps-crashing.jpg)


