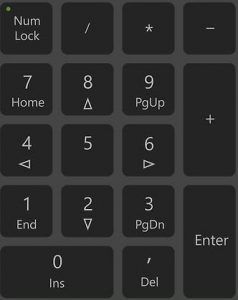
Hvis du er bekymret for, at dine tastaturnumre ikke fungerer, så fortvivl ikke, du kan ordne det. Og rettelsen kan være ret hurtig og enkel..
Prøv disse rettelser
Her er 5 rettelser, der har hjulpet andre brugere med at få deres tastaturnumre til at fungere igen. Du behøver ikke at prøve dem alle; bare arbejde dig ned på listen, indtil du finder den, der virker for dig.
- På dit tastatur skal du trykke på Windows logo
 nøgle og R på samme tid for at kalde Kør-boksen.
nøgle og R på samme tid for at kalde Kør-boksen. - Type styring og tryk Gå ind .

- Klik Nem adgang .

- Under Nem adgangscenter , klik Skift, hvordan dit tastatur fungerer .

- Sørge for at Tænd for musetaster er umarkeret .

- Åbn Word eller Notesblok for at teste, om taltasterne på dit tastatur kan fungere nu.
- Kør Driver Easy og klik Scan nu . Driver Easy vil derefter scanne din computer og opdage eventuelle problemdrivere.

- Klik på Opdatering knappen ved siden af dit tastatur for automatisk at downloade den korrekte version af dets driver, så kan du manuelt installere det (du kan gøre dette med GRATIS version).
Eller klik Opdater alle for automatisk at downloade og installere den korrekte version af alle de drivere, der mangler eller er forældede på dit system. (Dette kræver Pro version som kommer med fuld support og en 30-dages pengene-tilbage-garanti. Du bliver bedt om at opgradere, når du klikker på Opdater alle.)

Bemærk: Hvis du har brug for hjælp, bedes du kontakte Driver Easys supportteam på support@drivereasy.com .
- tastatur
Fix 1: Sluk for musetaster
Fix 2: Aktiver NumLock-tasten
Se på dit tastatur efter en tast, der siger NumLock og sørg for at aktivere nøglen.

Hvis NumLock tasten er deaktiveret, vil taltasterne på højre side af dit tastatur ikke virke.
Hvis NumLock-tasten er aktiveret, og taltasterne stadig ikke virker, kan du prøve at trykke på NumLock-tasten i ca. 5 sekunder , hvilket gjorde tricket for nogle brugere.
Rettelse 3: Opdater din tastaturdriver
En manglende eller forældet tastaturdriver kan også forhindre tastaturnumre i at fungere.
Der er to måder at opdatere din tastaturdriver på: manuelt og automatisk .
Manuel driveropdatering — Du kan opdatere din tastaturdriver manuelt ved at gå til producentens websted og søge efter den seneste korrekte driver. Sørg for at vælge den driver, der er kompatibel med din nøjagtige tastaturmodel og din version af Windows.
Automatisk driveropdatering — Hvis du ikke har tid, tålmodighed eller computerfærdigheder til at opdatere din tastaturdriver manuelt, kan du i stedet gøre det automatisk med Driver nemt .
Driver Easy genkender automatisk dit system og finder de korrekte drivere til det. Du behøver ikke at vide præcist, hvilket system din computer kører, du behøver ikke være bekymret over den forkerte driver, du ville downloade, og du behøver ikke bekymre dig om at lave en fejl, når du installerer. Driver Easy klarer det hele.
Fix 4: Brug en anden brugerprofil
Tastaturnumre, der ikke fungerer, kan være et symptom på korruption af brugerprofilen. For at kontrollere det, kan du prøve at logge ind på Windows med en anden brugerkonto.
Hvis du kun har én konto, kan du klikke på Start knap > Indstillinger > Regnskaber > Familie og andre brugere > Tilføj en anden til denne pc for at oprette en lokal konto.
Når du er logget på Windows med den nye konto, skal du åbne Word eller Notesblok for at teste dine tastaturnumre.
Fix 5: Tjek hardwareproblemer
Hvis du har prøvet alle ovenstående trin, og taltasterne på dit tastatur stadig ikke virker, er det sandsynligt, at tastaturet er defekt. Du kan tilslutte dit tastatur til en anden pc for at kontrollere hardwareproblemer.
Hvis du har spørgsmål eller forslag, er du velkommen til at efterlade en kommentar nedenfor.
 nøgle og R på samme tid for at kalde Kør-boksen.
nøgle og R på samme tid for at kalde Kør-boksen.









![[Løst] GTA 5 starter ikke | 2022 guide](https://letmeknow.ch/img/knowledge/20/gta-5-not-launching-2022-guide.jpg)
![[2022 Tips] Sådan rettes Corsair iCUE, der ikke virker på Windows 10](https://letmeknow.ch/img/knowledge/40/how-fix-corsair-icue-not-working-windows-10.jpg)
![[LØST] 100 % diskforbrug i Windows 11](https://letmeknow.ch/img/knowledge/39/100-disk-usage-windows-11.jpg)