Kan du ikke komme forbi Reconnect-løkken, når du prøver at starte League of Legends? Ingen problemer! I det følgende guider vi dig til at rette det trin for trin.
Prøv disse metoder
Ikke alle løsninger er nødvendige, så du skal bare arbejde listen ned, indtil du finder den, der løser dit problem.
1. Reparer dit spil
Når du støder på problemer med at starte spillet korrekt, kan du overveje at bruge det indbyggede værktøj til at verificere spilfilernes integritet, hvis nogle af dine spilfiler mangler eller er beskadigede. Sådan gør du:
1) Åbn din spilstarter. Klik på tandhjulsikonet i øverste højre hjørne for at åbne Indstillinger.

2) Klik på under fanen GENERELT Påbegynd fuld reparation .
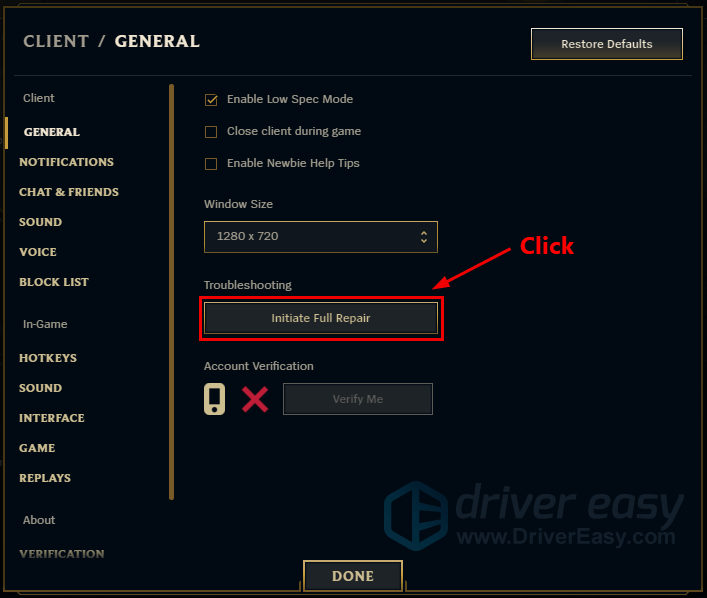
3) Klik JA at påbegynde en fuld reparation. Dette vil tage et stykke tid at fuldføre.
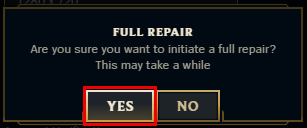
Efter reparationen skal du spille League of Legends og kontrollere, om dit problem fortsætter.
2. Kør kompatibilitetsfejlfinding
Når du sidder fast ved genforbindelsesløkken, kan det være forårsaget af kompatibilitetsproblemerne. Brug af fejlfindingen kan hjælpe dig med at løse problemet med det samme:
1) Åbn dit spils installationsmappe. (Normalt C:Riot GamesLeague of LegendsGame)
2) Find League of Legends.exe . Sørg for at højreklikke på den og vælg Ejendomme .
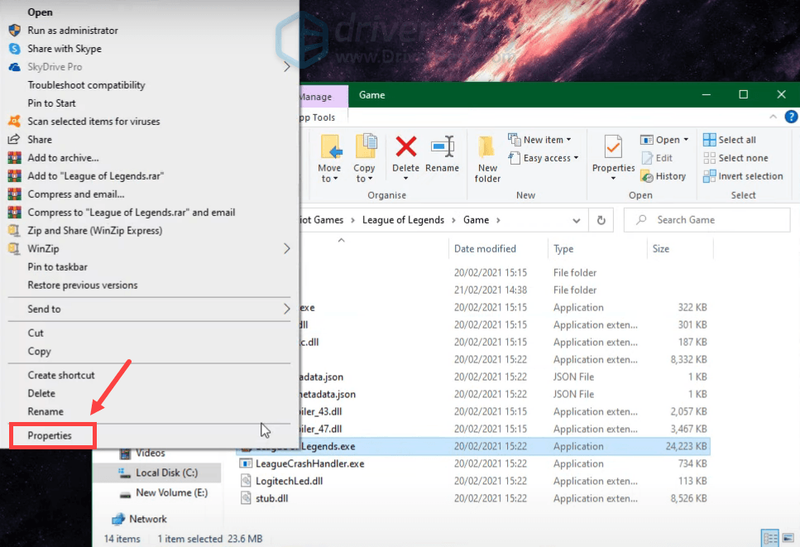
3) Vælg Kompatibilitet fanen. Sæt kryds i feltet ved siden af Kør dette program i kompatibilitetstilstand for: og vælg Windows 8 . Klik derefter Kør kompatibilitetsfejlfinding .
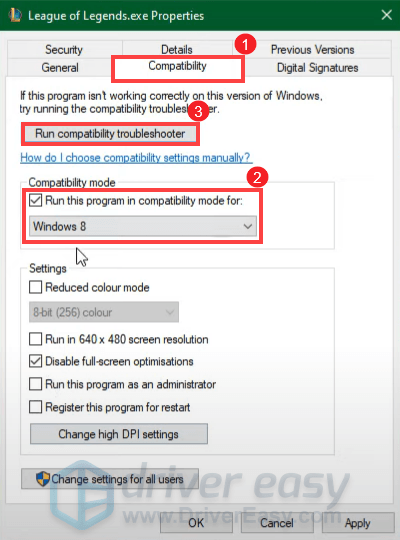
4) Klik Prøv anbefalede indstillinger .
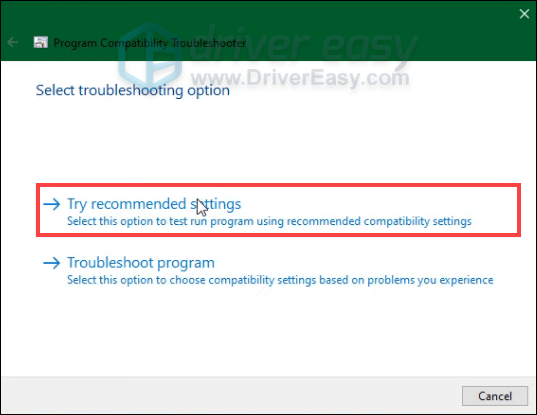
5) Klik Test programmet... .
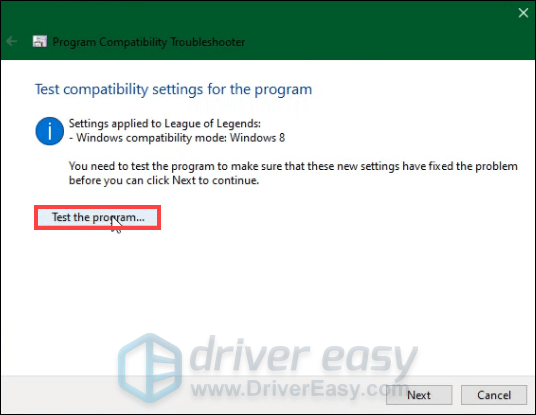
Derefter skal du følge instruktionerne på skærmen for at afslutte fejlfindingsprocessen.
Når det er færdigt, kan du prøve at starte dit spil for at teste, om dit problem er blevet løst.
3. Opdater din netværksadapterdriver
Manglende forbindelse og sidder fast ved gentilslutningsløkken kan indikere, at du har en dårlig netværksforbindelse. Det kan være forårsaget af din forældet eller defekt netværksadapterdriver . For at løse problemet skal du prøve at opdatere din netværksdriver. Du kan gøre dette ved at besøge producentens officielle hjemmeside for at downloade og installere den nyeste driver til dit system.
Men hvis du ikke har tid, tålmodighed eller computerfærdigheder til at opdatere din netværksadapterdriver manuelt, kan du i stedet gøre det automatisk med Driver nemt . Driver Easy genkender automatisk dit system og finder de korrekte drivere til din nøjagtige enhed og din Windows-version, og den vil downloade og installere de nyeste drivere til dit system:
en) Hent og installer Driver Easy.
2) Kør Driver Easy og klik på Scan nu knap. Driver Easy vil derefter scanne din computer og opdage eventuelle problemdrivere .
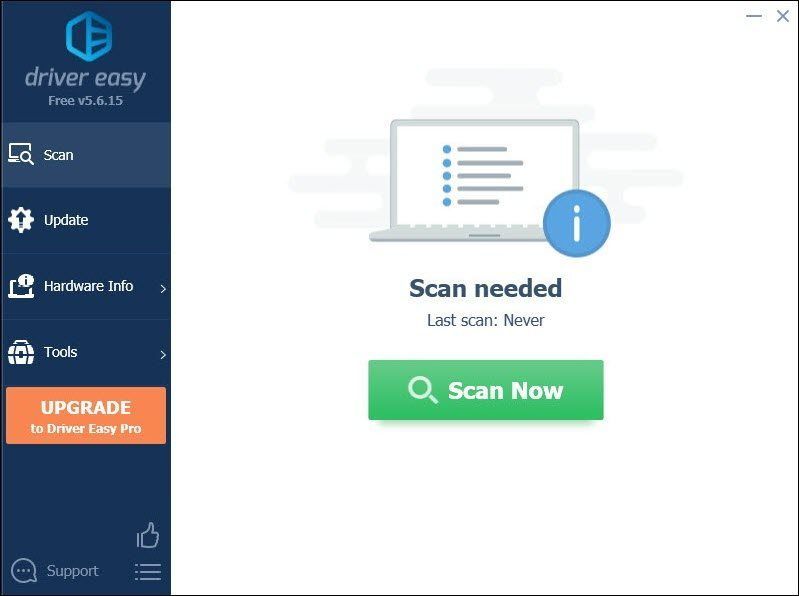
3) Klik Opdater alle for automatisk at downloade og installere den korrekte version af alle de drivere, der mangler eller er forældede på dit system.
(Dette kræver Pro version som følger med fuld støtte og en 30 dages pengene tilbage garanti. Du bliver bedt om at opgradere, når du klikker på Opdater alle. Hvis du ikke ønsker at opgradere til Pro-versionen, kan du også opdatere dine drivere med den GRATIS version. Alt du skal gøre er at downloade dem en ad gangen og manuelt installere dem.)
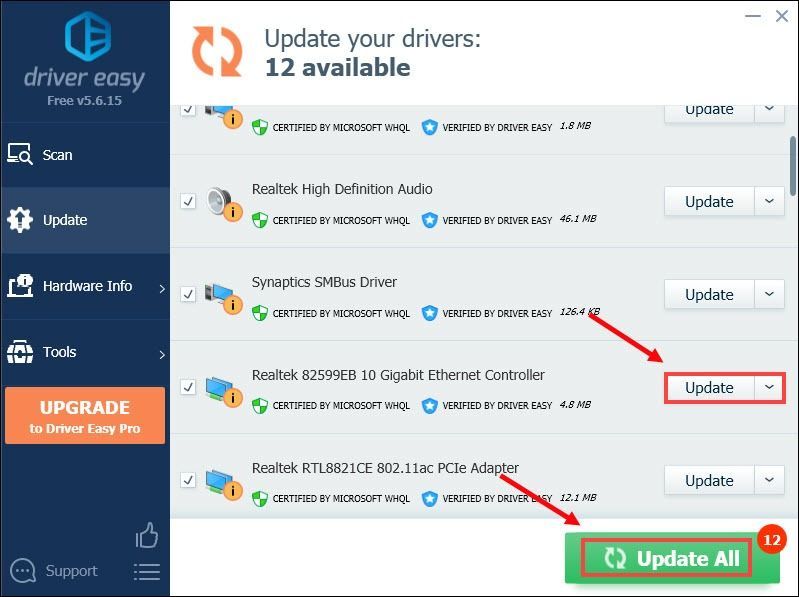 Det Pro version af Driver Easy medfølger fuld teknisk support . Hvis du har brug for hjælp, bedes du kontakte Driver Easys supportteam på .
Det Pro version af Driver Easy medfølger fuld teknisk support . Hvis du har brug for hjælp, bedes du kontakte Driver Easys supportteam på . Når du har opdateret dine drivere, skal du genstarte din pc for at få ændringerne til at træde i kraft. Start derefter dit spil for at kontrollere, om du stadig sidder fast i Reconnect-løkken.
4. Skift din DNS-serveradresse
Der er omstændigheder, hvor den standard DNS, som din internetudbyder giver dig, ikke altid kan leve op til dine forventninger. Men ændring af DNS-indstillingerne, især konfiguration af Googles offentlige DNS-adresser, kan hjælpe dig med at løse forbindelsesproblemer.
Sådan gør du:
1) Tryk på på dit tastatur Windows logo nøgle og R på samme tid for at åbne dialogboksen Kør.
2) Type styring og tryk derefter på Gå ind på dit tastatur for at åbne kontrolpanelet.
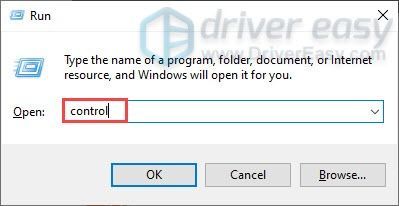
3) Klik Netværk og internet . (Bemærk: Sørg for at se kontrolpanelet ved at Kategori .)
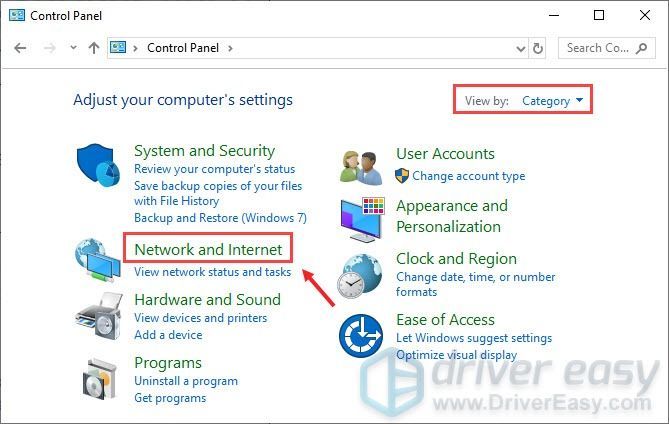
4) Klik Netværks-og delingscenter .
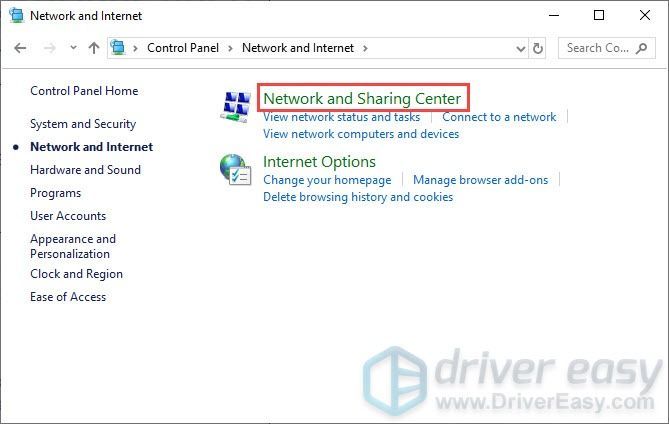
5) Klik på din Forbindelser , om det er Ethernet, Wifi eller andre .
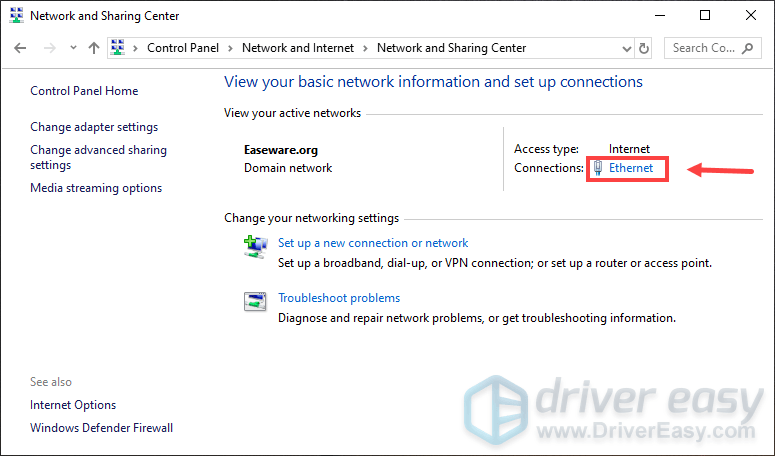
6) Klik Ejendomme .
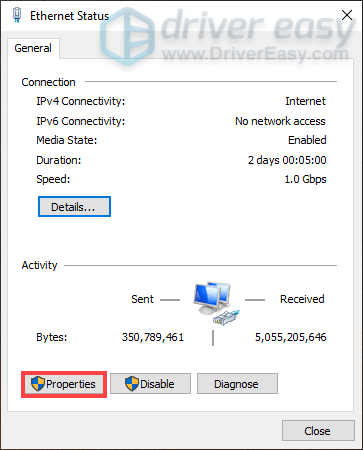
7) Klik på, når vinduet Egenskaber åbnes Internetprotokol version 4 (TCP /IPv4) > Egenskaber .
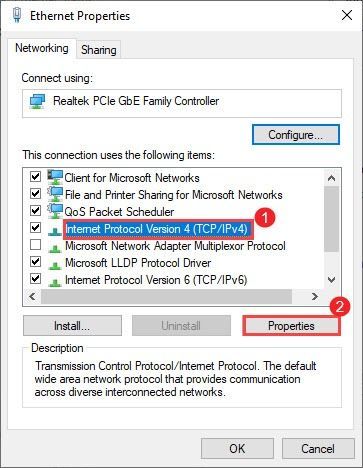
8) Klik Brug følgende DNS-serveradresser:
Som din Foretrukken DNS-server , brug 8.8.8.8
Som din Alternativ DNS-server , brug 8.8.4.4
Sæt kryds i feltet ved siden af Valider indstillinger ved afslutning og klik derefter Okay for at bekræfte ændringerne.
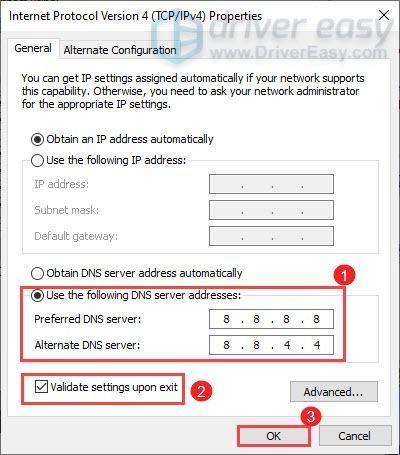
Når du har anvendt ændringerne, skal du starte dit spil, og du burde være i stand til at oprette forbindelse.
5. Download og installer Windows-opdateringer
Windows-opdateringer kommer med fejlrettelser og bringer nye funktioner. For at drage fordel af disse, bør du tjekke, om der er nogen tilgængelige opdateringer:
1) Indtast i søgefeltet Søg efter opdateringer . Klik Søg efter opdateringer fra resultater.
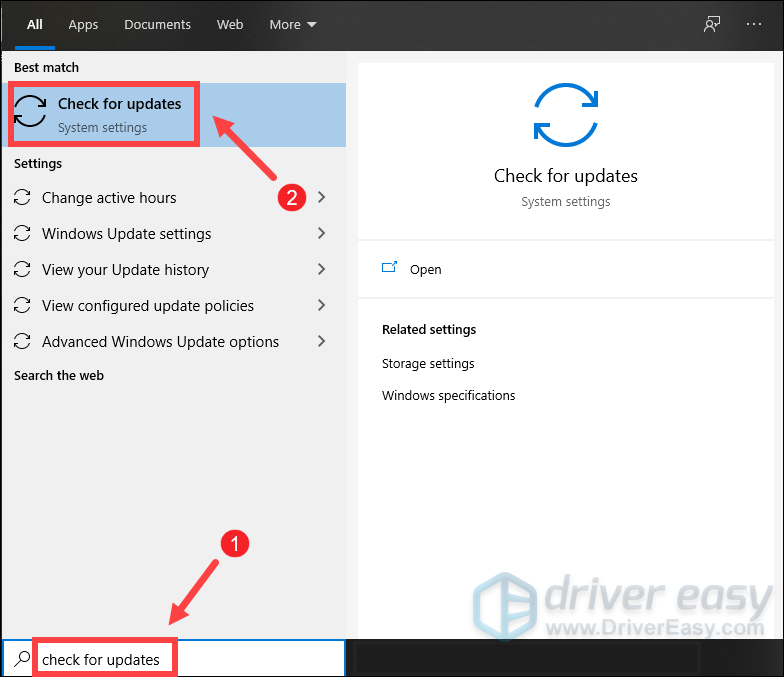
2) Klik på Søg efter opdateringer fanen. Hvis der er tilgængelige opdateringer, begynder den automatisk at downloade og installere den. Du skal blot vente på, at den er færdig, og du skal blive bedt om at genstarte din computer.
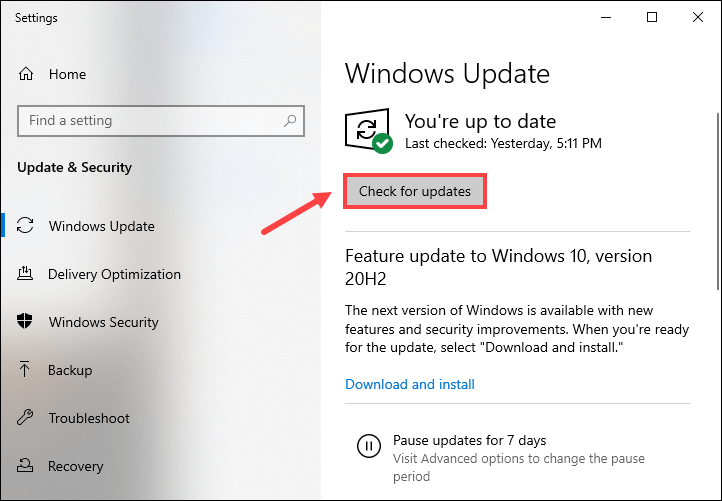
Efter genstarten skal du starte League of Legends, og du skulle være i stand til at komme forbi genforbindelsesløkken.
Forhåbentlig hjalp dette indlæg dig med at løse dine problemer. Hvis du har spørgsmål eller forslag, er du velkommen til at efterlade os en kommentar nedenfor.

![[LØST] En total krigsaga: Troy-nedbrud på pc](https://letmeknow.ch/img/program-issues/08/total-war-saga.png)
![[RETTET] Call of Duty WW2-fejlkode 4220](https://letmeknow.ch/img/knowledge/27/call-duty-ww2-error-code-4220.png)

![[2021 Fix] Discord Audio holder skåret ud i spillet](https://letmeknow.ch/img/sound-issues/07/discord-audio-keeps-cutting-out-game.jpg)

