
'Min Fortnite bliver ved med at gå ned på pc.' For nylig har der været en heftig diskussion relateret til Fortnite-nedbrudsproblemet. Er du også generet af det og leder efter rettelser til at løse dette problem? Bliv ikke ked af det. Dette indlæg vil introducere flere mulige rettelser til at håndtere dette problem.
7 rettelser til Fortnite, der går ned på pc
Du behøver ikke at prøve dem alle; gå ned på listen, indtil du finder den, der virker for dig.
- Tjek systemkravene
- Skift huden
- Opdater GPU-drivere
- Lavere grafikindstillinger
- Stop overclock
- Bekræft spilfilens integritet
- Reparer systemfiler
Ret 1 Tjek systemkravene
Hvis du ikke har nogen idé om din maskines specifikationer, skal du følge nedenstående trin:
- Tryk på Windows logo nøgle og R på dit tastatur for at starte dialogen Kør.
- Type DxDiag og klik Okay .
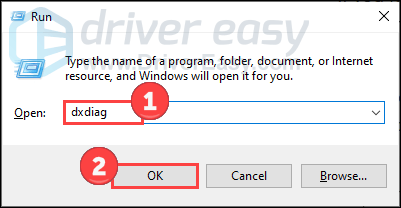
- Tjek dine systemoplysninger under System fanen.
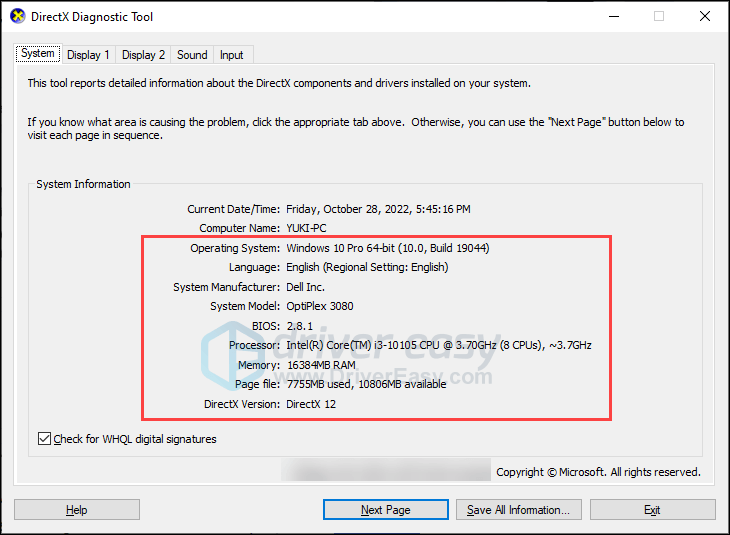
- Klik på Skærm fanen for at se grafikdetaljerne.
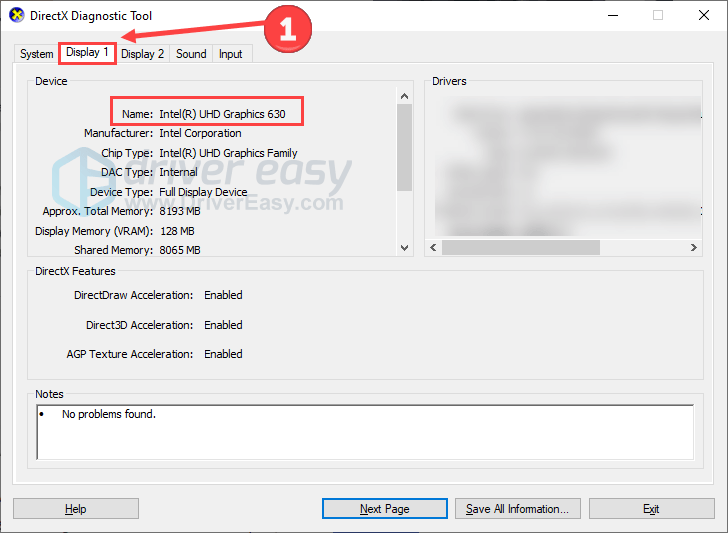
Se tabellen nedenfor for at bekræfte, at din opsætning stemmer overens med spillets krav.
| Windows | Minimum | Anbefalede |
| DU | Windows 10 64-bit | Windows 10 64-bit |
| CPU | Core i3-3225 3,3 GHz | Core i5-7300U 3,5 GHz |
| Hukommelse | 8 GB RAM | 8 GB RAM |
| GPU | Nvidia GTX 960, AMD R9 280 eller tilsvarende DX11 GPU | |
| VRAM | 2 GB VRAM | |
| Ekstra | NVMe Solid State Drive |
| Windows – Epic Quality Presets | Windows – UEFN | |
| DU | Windows 10 64-bit | Windows 10 64-bit version 1909 revision .1350 eller nyere |
| CPU | Intel Core i7-8700, AMD Ryzen 7 3700x eller tilsvarende | Quad-core Intel eller AMD med 2,5 GHz eller hurtigere CPU |
| Hukommelse | 16 GB RAM eller højere | 16 GB RAM |
| GPU | Nvidia GTX 1080, AMD Radeon RX 5700 XT eller tilsvarende GPU | Nvidia GTX 960, AMD R9 280 eller tilsvarende DX11 GPU |
| VRAM | 4 GB VRAM eller højere | 4 GB VRAM |
| Ekstra | NVMe Solid State Drive | |
| Chauffører | NVIDIA-driver 516.25 eller højere til Nvidia-skærmkort AMD-driver 22.2.2 eller højere til AMD-skærmkort |
Sammenlign dit system med disse krav. Hvis dit system ikke lever op til minimumskravene, kan du overveje at opgradere din hardware for at få en smidig spiloplevelse.
Fix 2 Skift huden
Selvom det kan lyde mærkeligt, foreslog en Redditor at ændre huden for at løse Fortnites nedbrud. Han nævnte, at flere skins kan være årsagen til, at det går ned på pc'en, og det virkede for nogle andre Redditors.
Da det ikke skader dit spil og din maskine, kan du give det en chance. Se det originale indlæg her .
Fix 3 Opdater GPU-drivere
Din Fortnite kan være ved at gå ned, fordi du bruger en forældet, beskadiget eller manglende grafikdriver. Derfor kan det muligvis løse dette problem at holde din GPU-driver opdateret.
Du kan besøge din grafikproducents websted (f.eks Nvidia eller AMD ) for at downloade de nyeste drivere. Men hvis du ikke har tid, tålmodighed eller færdigheder til at opdatere driveren manuelt, kan du vælge en automatisk løsning leveret af Driver nemt .
Driver Easy genkender automatisk dit system og finder de korrekte drivere til det. Du behøver ikke at vide præcist, hvilket system din computer kører, du behøver ikke være bekymret over den forkerte driver, du ville downloade, og du behøver ikke bekymre dig om at lave en fejl, når du installerer.
Du kan opdatere dine drivere automatisk med enten GRATIS eller Pro-versionen af Driver Easy. Men med Pro-versionen tager det kun 2 trin (og du får fuld support og en 30-dages pengene-tilbage-garanti):
- Hent og installer Driver Easy.
- Kør Driver Easy, og klik på Scan nu knap. Driver Easy vil derefter scanne din computer og opdage eventuelle problemdrivere.
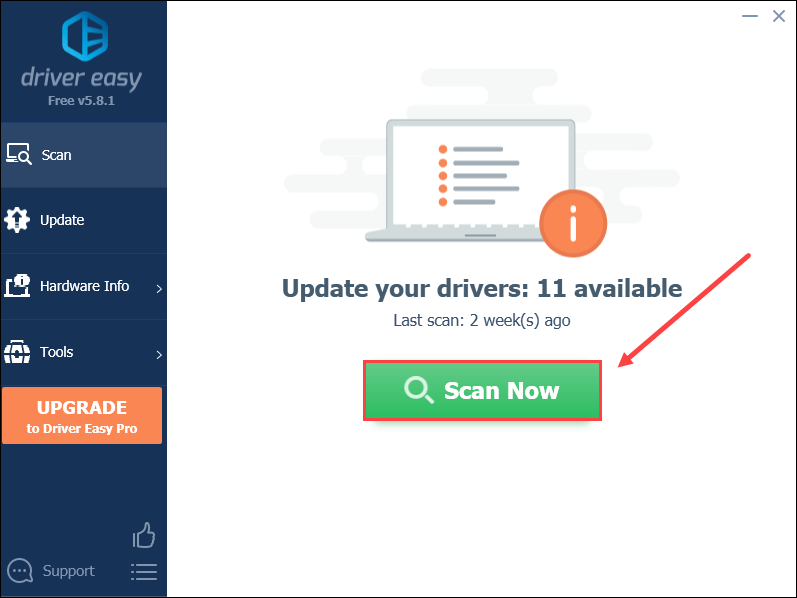
- Klik Opdater alle for automatisk at downloade og installere den korrekte version af alle de drivere, der mangler eller er forældede på dit system (dette kræver Pro version – du bliver bedt om at opgradere, når du klikker på Opdater alle).
Eller du kan klikke på Opdatering knappen ud for den markerede grafikdriver for automatisk at downloade den korrekte version af den driver, og derefter kan du installere den manuelt (du kan gøre dette med den GRATIS version).
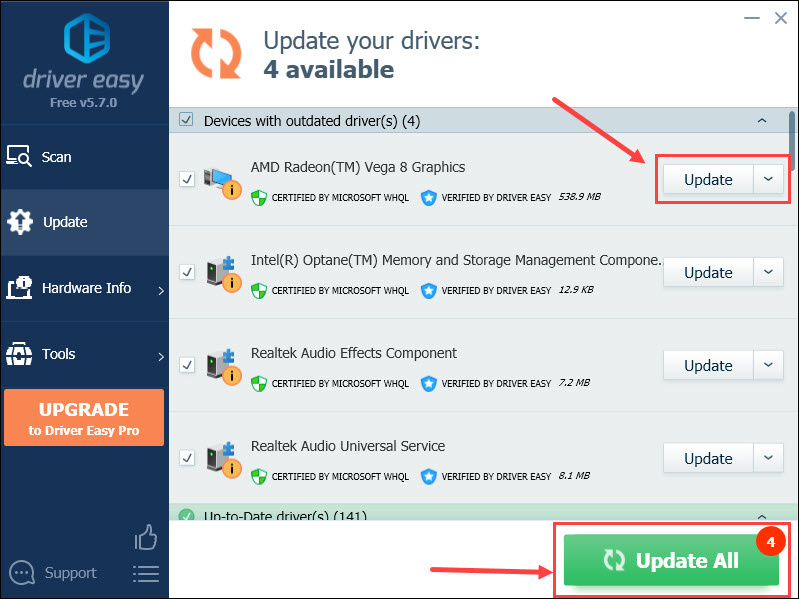
Genstart din pc og se, om Fortnite bliver ved med at gå ned.
Ret 4 lavere grafikindstillinger
Hvis dit spil bryder ned kraftigt, kan du prøve at reducere grafikkvaliteten for at mindske belastningen på systemet. Bemærk, at dette kan give et mindre klart spilbillede.
Sådan gør du naviger til Fortnite-grafikindstillinger :
- Klik på hovedmenu i øverste højre hjørne.
- Klik på gear ikon og klik Indstillinger .
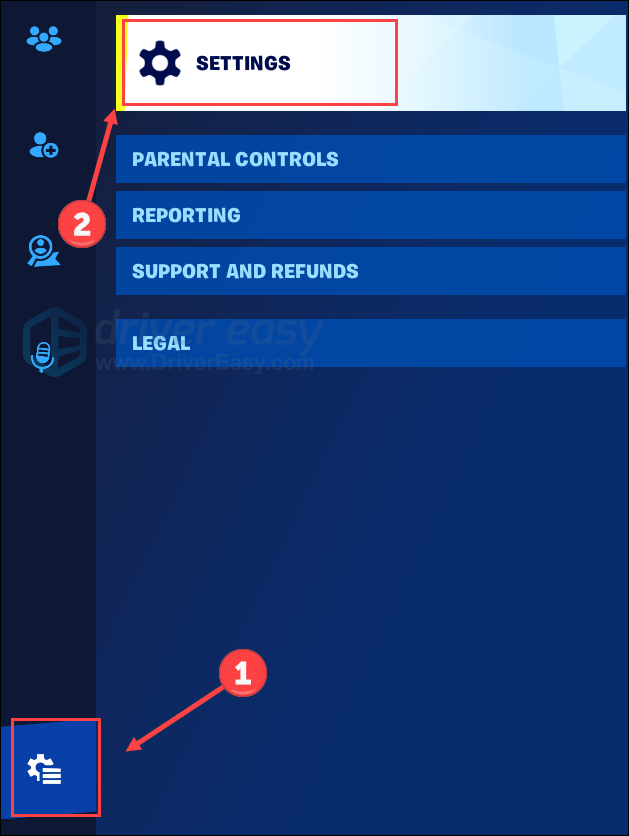
- Under Video fanen, kan du justere dine grafikindstillinger baseret på vores følgende anbefalinger.
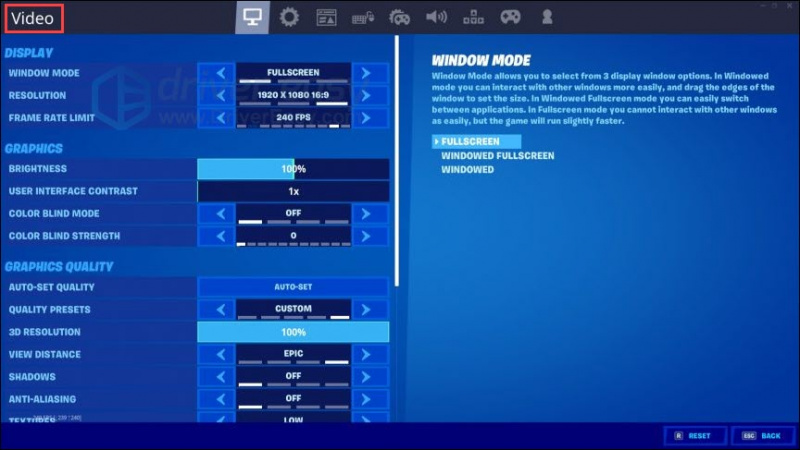
- Gem dine indstillinger og se, om dit spil fungerer bedre.
Her lister vi nogle anbefalede indstillinger til dig:
- Opløsning: Brug din skærms maksimale indstilling ( Hvordan kontrollerer jeg min skærmopløsning? )
- Billedhastighedsgrænse: Brug den maksimale værdi af din skærms opdateringshastighed ( Hvordan tjekker jeg min opdateringshastighed? )
- Kvalitetsforudindstillinger: Lav
- 3D-opløsning: 100 %
- Vis afstand: mellem eller langt
- Skygger: Fra
- Anti-aliasing: Fra
- Tekstur: Mindre
- Effekter: Lav
- Efterbehandling: mindre
Hvordan kontrollerer jeg min skærmopløsning?
- Tryk på Windows logo nøgle og jeg på tastaturet for at aktivere Indstillinger.
- Klik System .
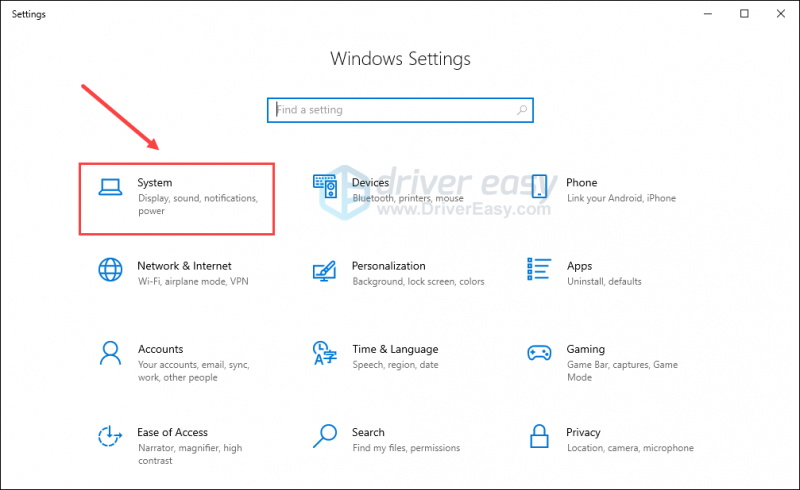
- På fanen Display skal du rulle ned for at finde Skærmopløsning .
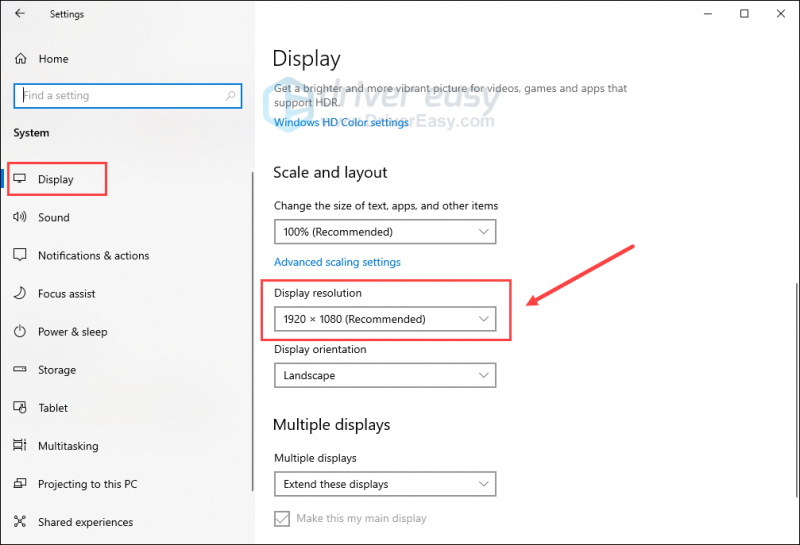
Hvordan tjekker jeg min opdateringshastighed?
Klik her for at kontrollere din skærms opdateringshastighed. Eller du kan bare søge efter monitor opdateringshastighedstest på Google for at prøve andre online testere.
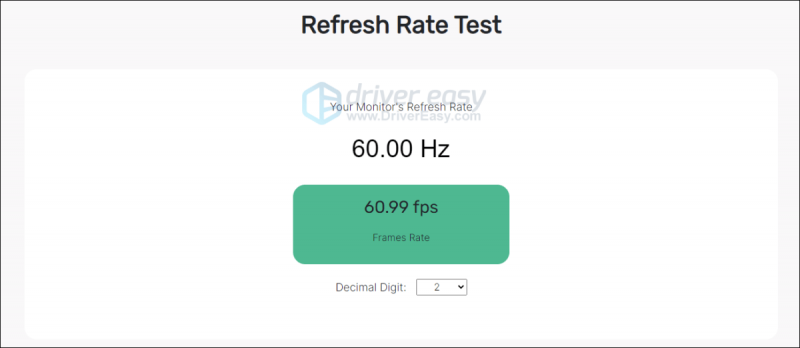
Fix 5 Stop overclock
Det er muligt at forbedre ydeevnen af dine spil ved at overclocke din CPU eller GPU, men det kommer med risiko for ustabilitet, hvilket fører til spillet går ned og andre spørgsmål. Overophedning er en almindelig konsekvens af overclocking.
For at stoppe overclocking, gendanne dine komponenter til deres standardspecifikationer . Denne handling fremmer stabilitet og hjælper med at forhindre potentielle skader fra overdreven overclocking. Derefter skal du kontrollere, om din Fortnite stadig bliver ved med at gå ned på din pc.
Fix 6 Bekræft spilfilens integritet
Hvis dine Starfield-spilfiler mangler, er beskadigede eller beskadigede, bliver det et uundgåeligt problem at støde på nedbrud. For at løse dette problem kan du verificere integriteten af spilfilerne og starte reparationsprocessen. Adskillige spillere har fundet succes med denne metode, og vi stoler på, at den også vil løse problemet for dig.
Hvis du spiller Fortnite på Epic Games Launcher, skal du følge nedenstående trin:
- Kør Epic Games Launcher og vælg Bibliotek i venstre rude.
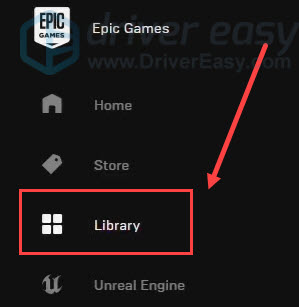
- Klik på tre prikker (…) under spillet for at fremkalde en menu, og klik derefter Verificere .
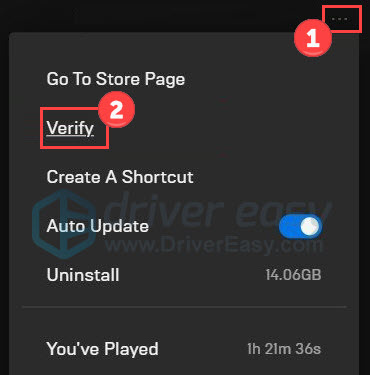
Vent på, at processen er fuldført. Når du er færdig, skal du afslutte Epic Games og åbne den igen. Hvis dette trick ikke løser nedbrud, så giv et skud til det næste.
Fix 7 Reparer systemfiler
Problemer med systemfiler, såsom DLL'er, der mangler, kan påvirke den problemfri opstart og funktion af både din computer og spillet. For at kontrollere for eventuelle fejlbehæftede systemfiler på din pc, vil du måske udføre en grundig scanning ved hjælp af Fortect .
Fortect er en software bevæbnet med avanceret teknologi, der er skræddersyet til at beskytte og forbedre ydeevnen på pc'er. Det udmærker sig i opgaver som at erstatte kompromitterede Windows-filer, fjerne malware-trusler, lokalisere usikre websteder og rydde op på diskplads. Det er vigtigt, at alle erstatningsfiler er hentet fra en omfattende database med certificerede systemfiler.
- Hent og installer Fortect.
- Åbn Fortect og kør en gratis scanning.
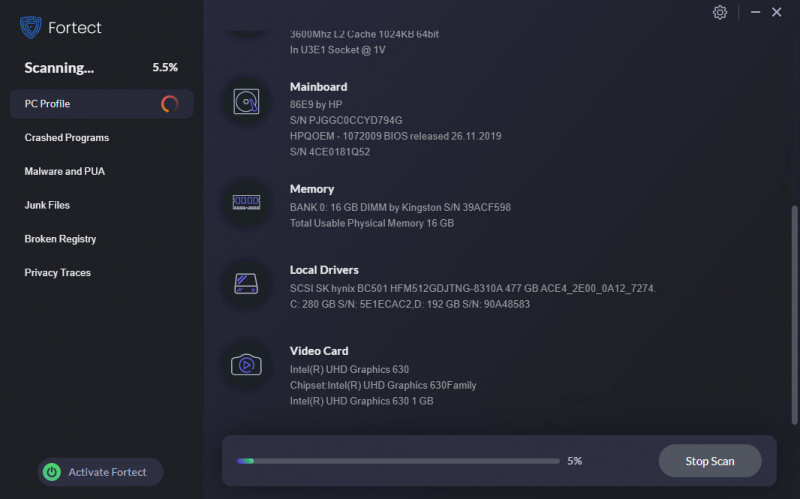
- Når du er færdig, skal du kontrollere den genererede rapport med alle registrerede problemer. Klik på for at rette dem Start reparation (og du skal betale for den fulde version. Den leveres med en 60 dages pengene tilbage garanti, så du kan refundere når som helst, hvis Fortect ikke løser dit problem).
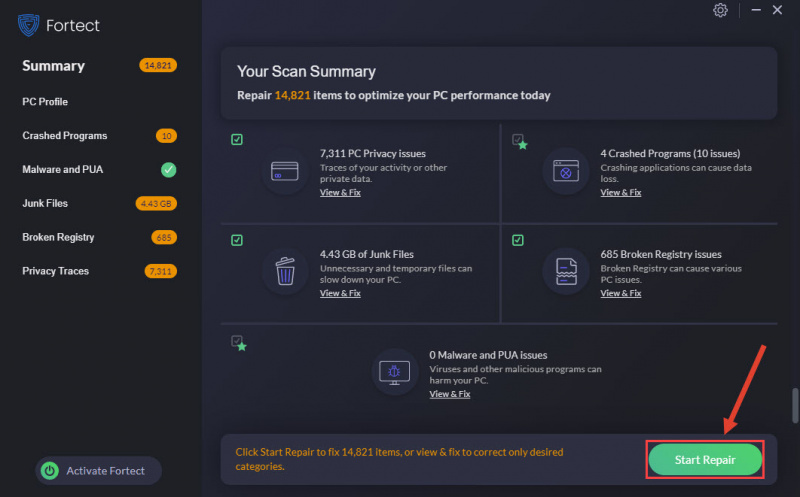
Efter reparationen skal du genstarte din computer og Fortnite for at kontrollere, om der er forbedringer.
Disse er alle rettelser til at tackle Fortnite-nedbrudsproblemet på pc. Hvis du har andre metoder eller spørgsmål, er du velkommen til at dele dem med os nedenfor.

![[Løst] Red Dead Online Crashing på pc](https://letmeknow.ch/img/program-issues/70/red-dead-online-crashing-pc.png)


![[Løst] MPOW-mikrofon fungerer ikke på Windows](https://letmeknow.ch/img/sound-issues/82/mpow-microphone-not-working-windows.png)

