Har du oplevet spilforsinkelse eller forsinkelse? Eller bemærker du, at din visning af det aktuelle ping i spillet er meget høj? I forbindelse med online multiplayer videospil, høj ping refererer til en situation, hvor der er en betydelig forsinkelse mellem en spillers handling (såsom at flytte, skyde eller kaste en besværgelse) og det tilsvarende svar fra spilserveren. Bare rolig. Dette indlæg vil introducere 7 rettelser til at kæmpe med høj ping i spil på Windows.

7 rettelser til høj ping i spil:
Du behøver måske ikke at prøve dem alle. Bare arbejde dig ned på listen, indtil du finder den, der passer til dig.
- R start enheder
- Opdater drivere
- Afslut båndbredde-hogging-programmer
- Skift DNS-indstillinger
- Reparer systemfiler
- Deaktiver antivirus og firewall
- Brug en VPN
Inden vi begynder
For at finde ud af, om årsagen til det høje ping er forankret i selve spillet, skal du udføre følgende handlinger, før du begynder at løse problemet på din computer:
- Prøve andre spil for at se om høj ping også forekommer;
- Opret forbindelse til en anden og geografisk lukket spilserver (hvis nogen);
- Gennemse spilfællesskab for at tjekke, om det sker for andre spillere.
Når du har fuldført ovenstående handlinger og bekræftet, at problemet ikke har noget at gøre med dit spil, skal du gå videre og prøve rettelserne nedenfor.
Men hvis du finder, at problemet med høj ping kun er relevant for spillet, er det, du skal gøre, at tjekke spilfællesskabet for spilspecifikke løsninger.
Ret 1 Genstart enheder
Lagging eller høj ping sker på grund af en dårlig internetforbindelse og langsom dataoverførsel. Derfor er den første ting at se på dine netværksenheder. Inden da kan du tjekke din internethastighed ved at søge Test af internethastighed på Google og klikker KØR HASTIGHEDSTEST .
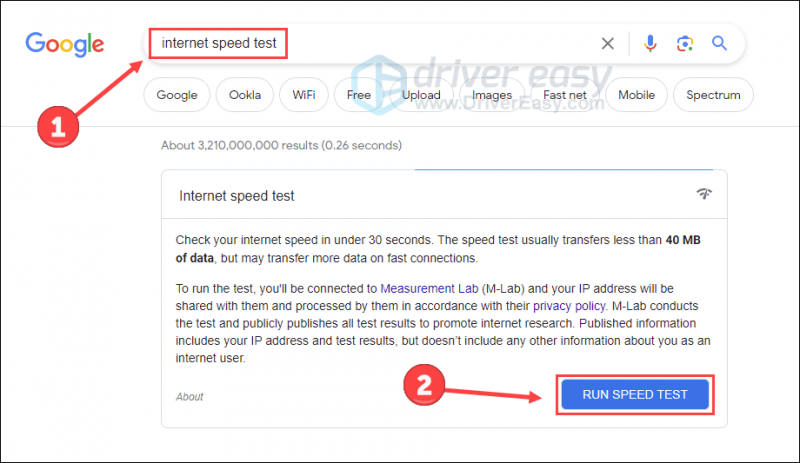
Hvis du oplever, at din internethastighed er relativt lav, kan det være din enhed, der har skylden. Genstart din router og dit modem for at se, om de fungerer bedre:
- Frakobl både din router og modem.

modem

router - Vente 60 sekunder og sæt dem i igen. Sørg for, at indikatorlysene er tilbage til deres normale tilstand.
Nu hvor din router og dit modem er blevet genstartet korrekt, kan du starte spillet igen for at se, om problemet med høj ping forsvinder. Men hvis din internethastighed stadig er lav, skal du muligvis kontakt din internetudbyder .
Hvis dette trick ikke virker for dig, så prøv det næste.
Rette 2 Opdater drivere
Som rapporteret af mange spillere, er deres ping-tider i spillet gået tilbage til det normale, efter de har opdateret enhedsdriverne. Hvis du ikke er sikker på, om alle dine enhedsdrivere (især netværkskortdrivere) er opdaterede, bør du tjekke.
Hvis du ikke har tid, tålmodighed eller computerfærdigheder til at kontrollere og opdatere dine enhedsdrivere én efter én manuelt, du kan gøre det automatisk med Driver nemt .
Driver Easy genkender automatisk dit system og finder de korrekte drivere til det. Du behøver ikke at vide præcist, hvilket system din computer kører, du behøver ikke risikere at downloade og installere den forkerte driver, og du behøver ikke bekymre dig om at lave en fejl under installationen.
- Hent og installere Driver nemt.
- Kør Driver Easy, og klik på Scan nu knap. Driver Easy vil derefter scanne din computer og opdage eventuelle problemdrivere.
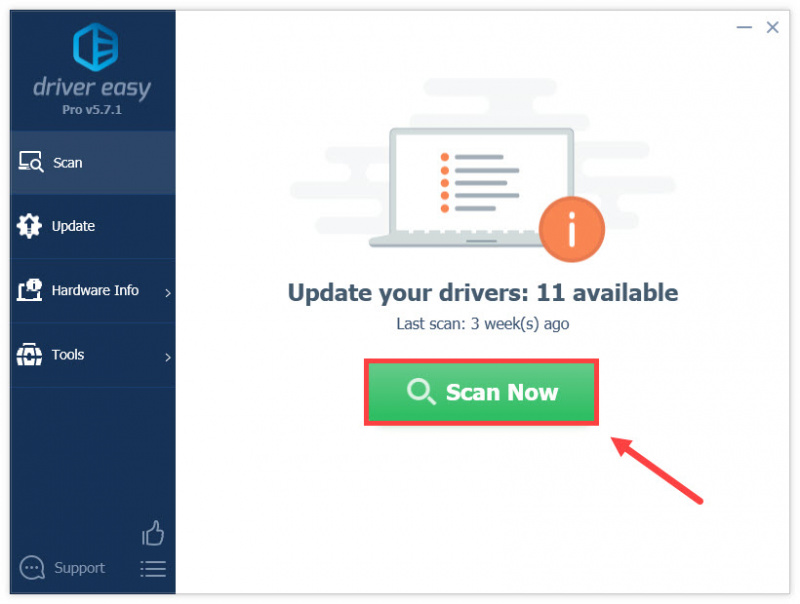
- Klik Opdater alle for automatisk at downloade og installere den korrekte version af alle de drivere, der mangler eller er forældede på dit system (dette kræver Pro version – du bliver bedt om at opgradere, når du klikker på Opdater alle. Men du kan stadig opdatere dem med den GRATIS version, bare klik på Opdatering knappen ved siden af den markerede driver for automatisk at downloade den korrekte version af den driver, så kan du installere den manuelt).
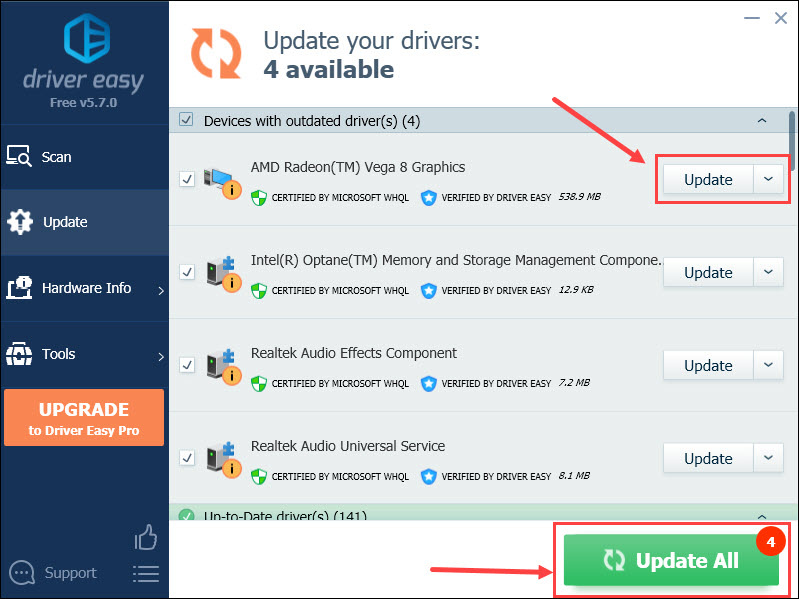
Genstart computeren, og genstart spillet for at se, om problemet fortsætter.
Fix 3 Afslut båndbredde-hogging-programmer
Uønskede processer kan køre på din systembaggrund og forbruge de fleste af dine systemressourcer som f.eks netværk , CPU og GPU. Derfor er det forudsigeligt, at dit spil kan være laggy. For at rette op på det, kan du afslutte båndbredde-hogging-programmerne og indstille spilprogrammet med en høj prioritet på Task Manager.
- Trykke Ctrl , Flytte , og Esc på dit tastatur for at starte Task Manager.
- Vælg den proces, der fylder meget af netværket (f.eks. Google Chrome), og klik Afslut opgave .
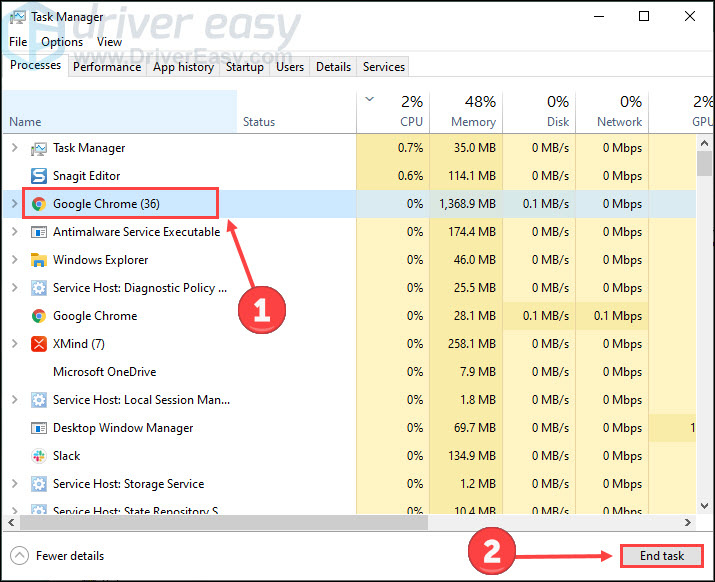
- Klik på detaljer fanen. Højreklik på dit spils eksekverbare program (f.eks. dllhost.exe), og indstil derefter dets prioritet til Høj .
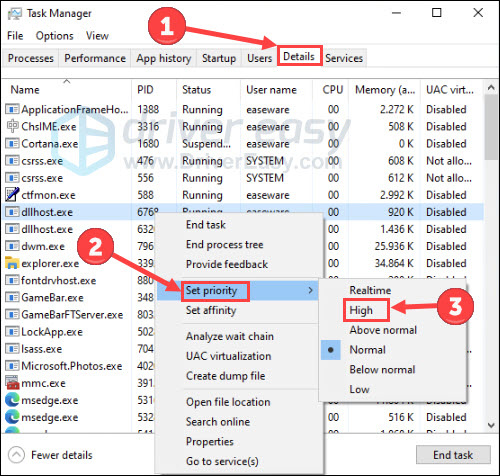
Vend tilbage til spillet for at kontrollere, om der er forbedringer.
Fix 4 Skift DNS-indstillinger
Der er en IP-adresse bag hvert domæne, og DNS er dybest set et værktøj, der oversætter det domæne, du besøger, til dets IP-adresse. Prøv at skifte din internetudbyders DNS-server til en populær server for at forbedre løsningstiden og dermed pingtiden. Her er proceduren:
- Type kontrolpanel på din Windows-søgelinje, og klik Åben for at starte programmet.
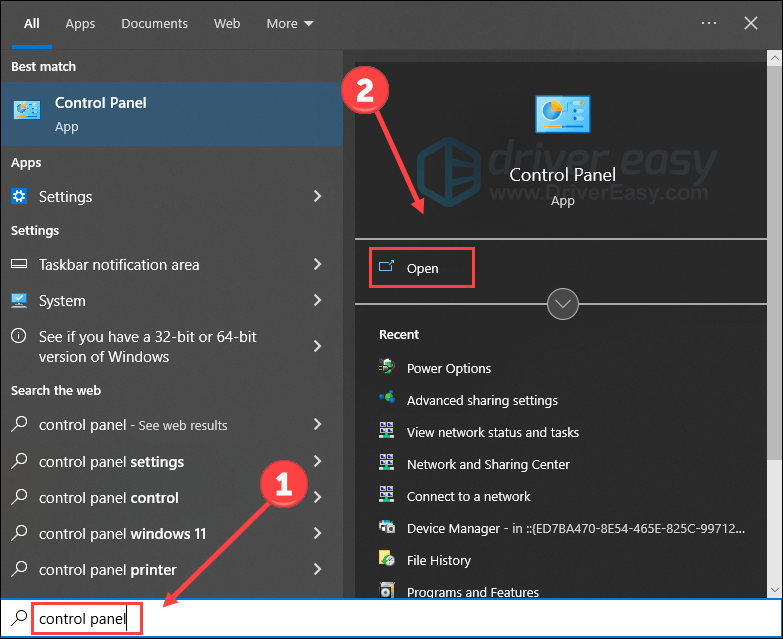
- Udvide Se efter: og vælg Kategori . Vælg derefter Se netværksstatus og opgaver .
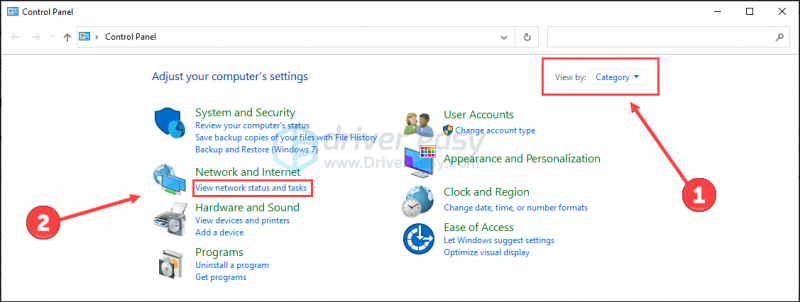
- Klik Skift adapterindstillinger på pop op-vinduet.
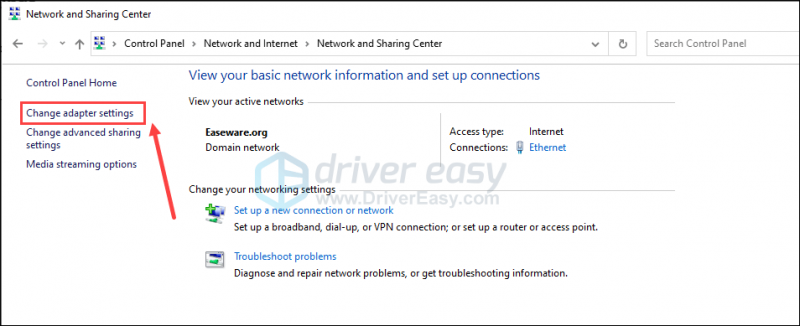
- Højreklik på din netværksadapter og vælg Ejendomme .
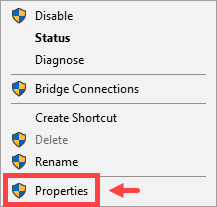
- Dobbeltklik Internetprotokol version 4 (TCP/IPv4) .
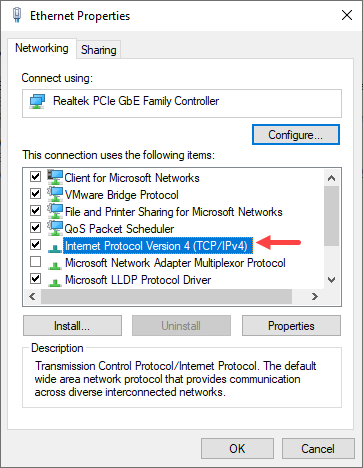
- Vælg Brug følgende DNS-serveradresser: . For Foretrukken DNS-server , gå ind 8.8.8.8 ; og for Alternativ DNS-server , gå ind 8.8.4.4 .
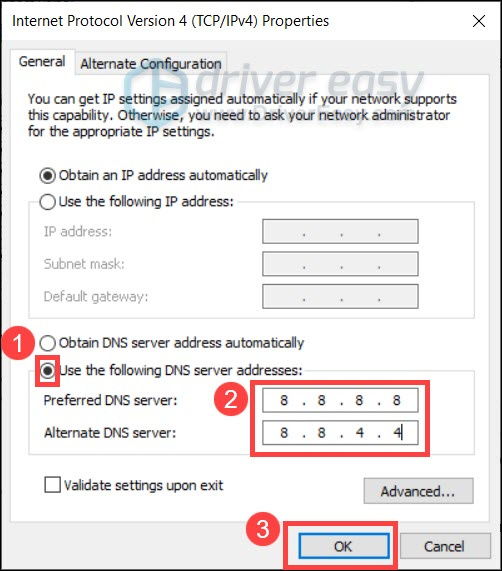
8.8.8.8 og 8.8.4.4 er de mest populære DNS-servere, der vedligeholdes af Google. Hvis du vil gendanne din DNS-indstilling, skal du blot vælge Få DNS-serveradresse automatisk . - For at ændringerne træder i kraft, skal du tømme DNS-cachen. Skriv på din proceslinje cmd i søgefeltet. Vælg Kør som administrator .
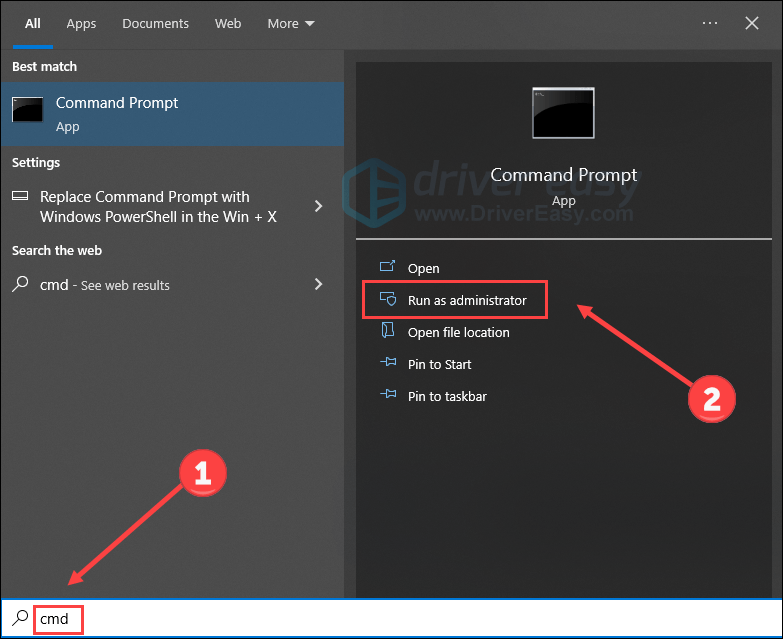
- Indtast i pop op-vinduet ipconfig /flushdns . Trykke Gå ind .
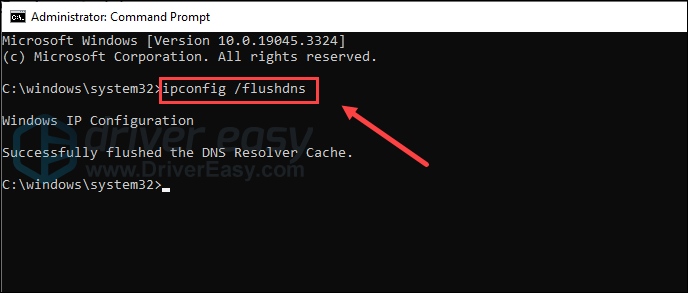
Når du har ændret din DNS-server, skal du åbne spillet og kontrollere, om ping er stabilt. Hvis denne metode ikke virker for dig, så tjek det næste trick.
Fix 5 Reparer systemfiler
Du har måske bemærket, at nogle indlæg foreslår, at spillere bekræfter spilfiler for at undgå spilproblemer. Faktisk burde billedet være større for at inkludere systemfiler. Problematiske systemfiler kan være en mulig årsag til spil med høj ping.
Du ønsker måske at køre en hurtig og grundig scanning med Fortect , en software, der er udstyret med kraftfuld teknologi til at sikre og reparere pc'er til en optimeret tilstand. Konkret, det erstatter beskadigede Windows-filer , fjerner malware-trusler, registrerer farlige websteder, frigør diskplads og så videre. Alle erstatningsfilerne kommer fra en komplet database med certificerede systemfiler.
Tag et kig på, hvordan det virker:
- Hent og installer Fortect.
- Åbn den og kør en gratis scanning for din computer (ca. 5 minutter).
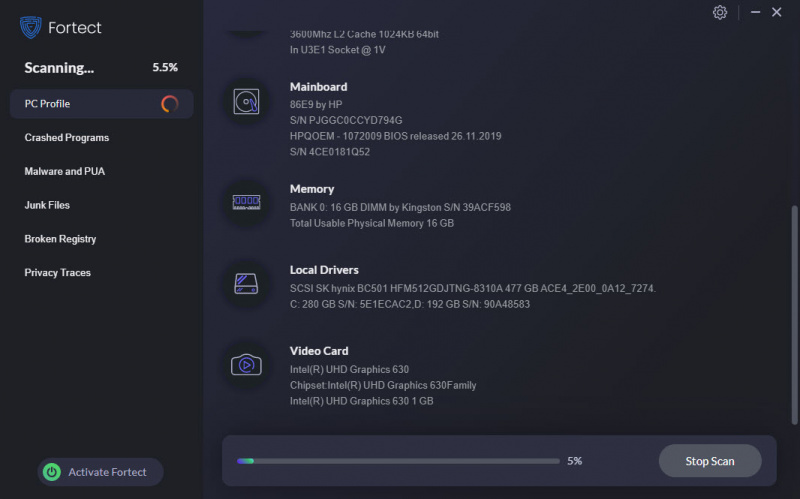
- Når du er færdig, skal du kontrollere den genererede rapport med alle registrerede problemer. Klik på for at rette dem Start reparation (og du skal betale for den fulde version. Den leveres med en 60 dages pengene tilbage garanti, så du kan få en refusion når som helst, hvis Fortect ikke løser dit problem).
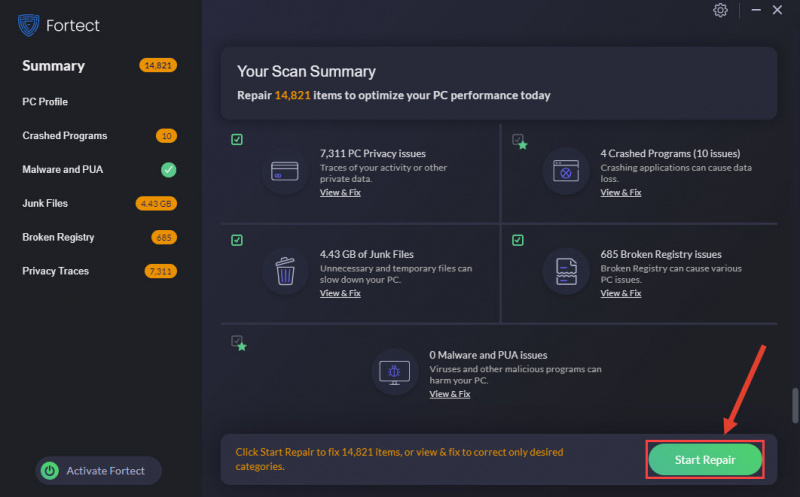
Efter reparationerne skal du genstarte din computer og spil for at se, om det løser problemet med høj ping.
Fix 6 Deaktiver antivirus og firewall
Din antivirus eller firewall kan fejlidentificere spillet som en trussel og forsinke dets dataoverførsel. Hvis du bruger dem, så prøv at deaktivere dem midlertidigt, følg nedenstående trin. Dette kan løse den høje ping-hovedpine på dit spil.
Vær ekstra forsigtig med at bruge internettet i denne periode, da din pc-sikkerhed kan være i fare.- Type forsvarer firewall i Windows-søgelinjen. Klik derefter Windows Defender Firewall fra den bedste kamp.
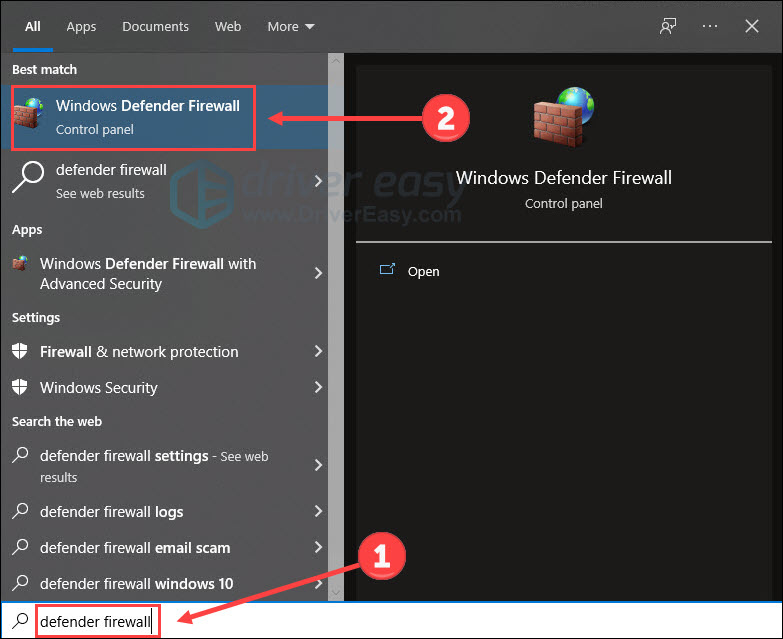
- Klik Slå Windows Defender Firewall til eller fra .
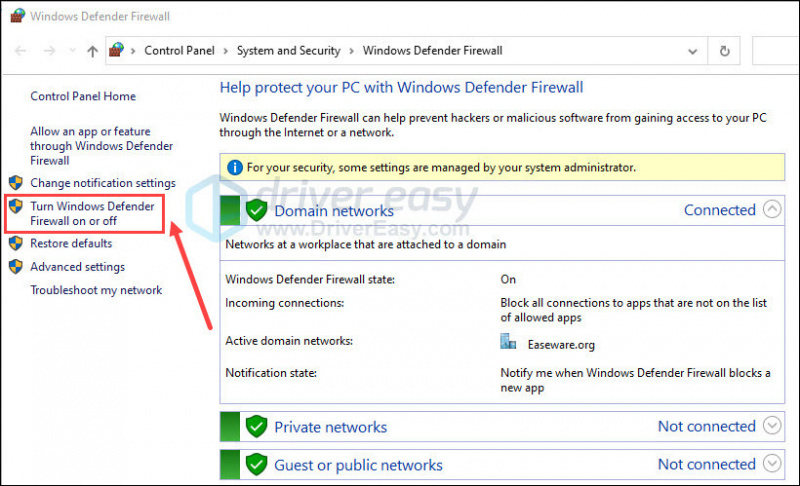
- Sluk for firewallen i domæne , privat og offentlig netværk. Klik derefter Okay .
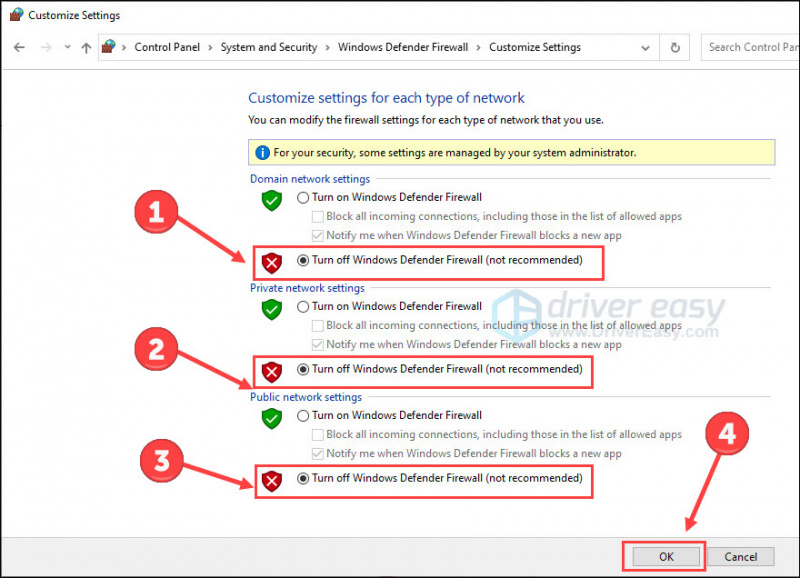
- Tryk på Windows logo nøgle og jeg på tastaturet for at starte Indstillinger. Vælge Opdatering og sikkerhed .
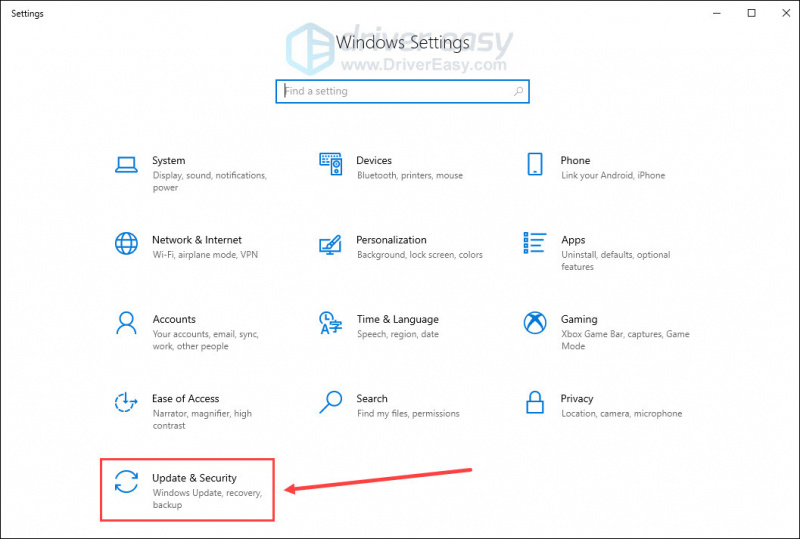
- Vælg Windows sikkerhed fanen, og derefter Åbn Windows Security .
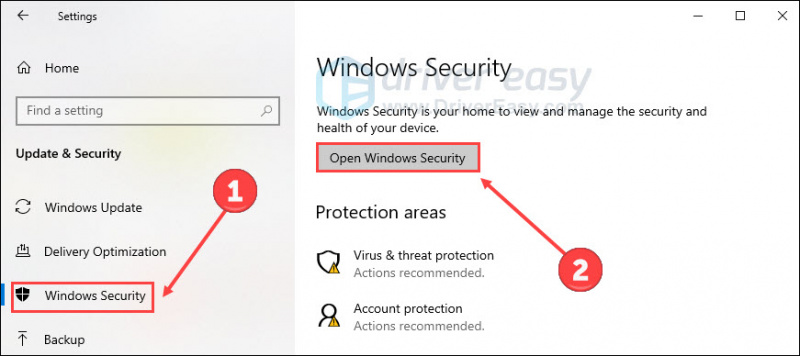
- Klik Virus- og trusselsbeskyttelse på venstre panel, og klik derefter Administrer indstillinger .
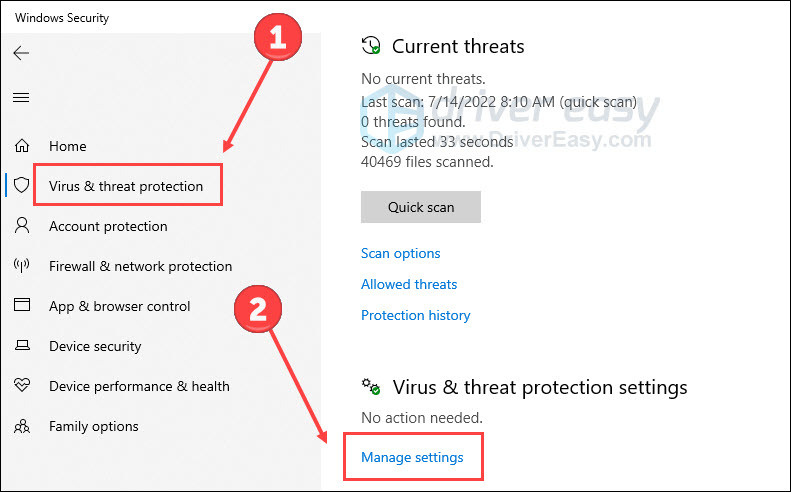
- Sluk Real time beskyttelse .
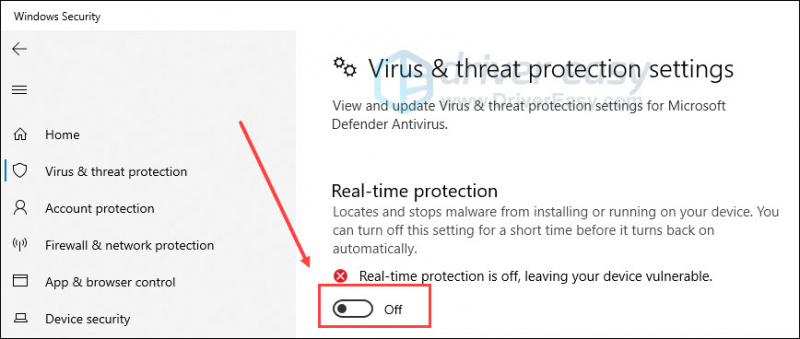
- Deaktiver tredjeparts antivirus (hvis nogen) baseret på deres guide.
Hvis dit spil kører problemfrit uden disse antivirus, skal du muligvis tilføje spillet til din hvidliste over antivirus. De detaljerede trin kan fås ved at google antivirus navn og hvidliste (f.eks. McAfee hvidliste).
Fix 7 Brug en VPN
Hvis du ikke finder held med ovenstående rettelser, så overvej at give VPN et skud.
VPN-servere leverer normalt en bedre og mere stabil ydeevne i myldretiden. Noter det dette gælder ikke for gratis VPN'er , da de normalt er overfyldte i travle tider. En betalt og velvurderet VPN garanterer din glatte spiloplevelse.
Her er to VPN-udbydere, vi anbefaler:
- NordVPN
- ExpressVPN
- SurfShark
Alle rettelserne til spillets høje ping er angivet ovenfor. Forhåbentlig slipper du af med dette problem med dem. Du er velkommen til at efterlade et ord nedenfor for at dele din løsning med os.
![[LØST] GTFO FPS-fald, hakken og ydeevneproblemer](https://letmeknow.ch/img/knowledge/62/gtfo-fps-drops.jpg)


![[Fejlfinding] Microsoft Teams-mikrofonen virker ikke](https://letmeknow.ch/img/knowledge/50/microsoft-teams-microphone-not-working.jpg)


![[LØST] Musemarkøren forsvandt på Windows 10](https://letmeknow.ch/img/other/72/curseur-souris-disparu-sous-windows-10.jpg)