
Som den seneste post i den langvarige Madden NFL-serie er Madden 22 tilgængelig nu. Men mange spillere rapporterede, at spillet sidder fast på indlæsningsskærmen, når de forsøger at starte Madden 22. Hvis du er plaget af det samme problem, skal du ikke bekymre dig. Her er nogle hurtige løsninger til dig.
Før du starter
Før du går videre til rettelserne nedenfor, prøv at genstarte din enhed først . Nogle gange vil en simpel genstart løse dit problem. Desuden skal du sørg for at du har installeret den seneste spilpatch . EA udgiver ofte nye opdateringer med fejlrettelser til konsol og pc.
Hvis du allerede har gjort disse, skal du fortsætte med rettelserne nedenfor.
Prøv disse rettelser
Du behøver ikke prøve dem alle. Du skal blot arbejde dig ned på listen, indtil du finder den, der passer til dig.
- På dit skrivebord skal du højreklikke på Madden NFL 22-ikonet og vælge Ejendomme .
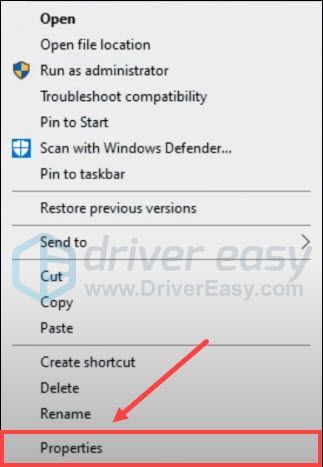
- Naviger til Kompatibilitet fanen. Marker derefter feltet ved siden af Kør dette program som administrator og klik Okay for at gemme ændringer.
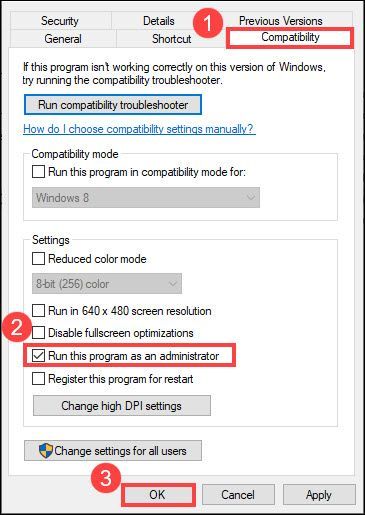
- Gå til din Steam BIBLIOTEK .
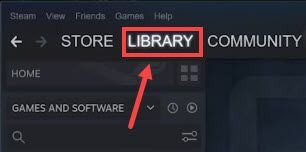
- Højreklik på Madden NFL 22 og vælg Ejendomme… .
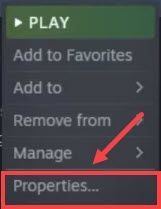
- Vælg LOKALE FILER fanen, og klik derefter Bekræft integriteten af spilfiler... .
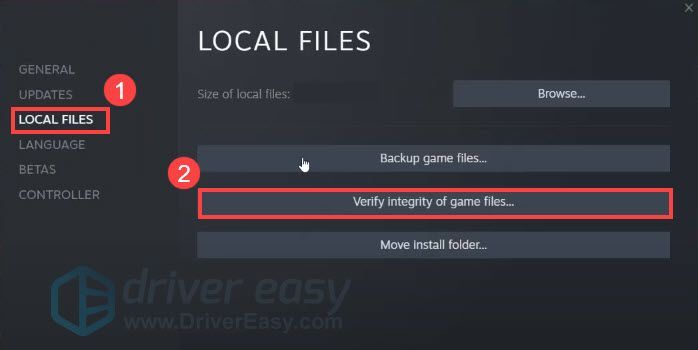
- Steam vil bekræfte spillets filer. Denne proces kan tage flere minutter.
- Vælg Mit spilbibliotek i Oprindelse.
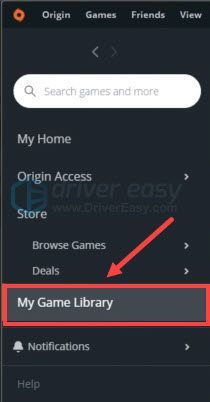
- Højreklik på Madden NFL 22 og vælg Reparation .
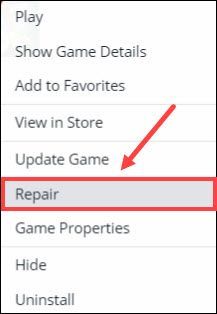
- Origin tjekker dit spils installation og downloader derefter automatisk eventuelle erstatningsfiler eller manglende filer.
- Kør Driver Easy, og klik på Scan nu knap. Driver Easy vil derefter scanne din computer og opdage eventuelle problemdrivere.
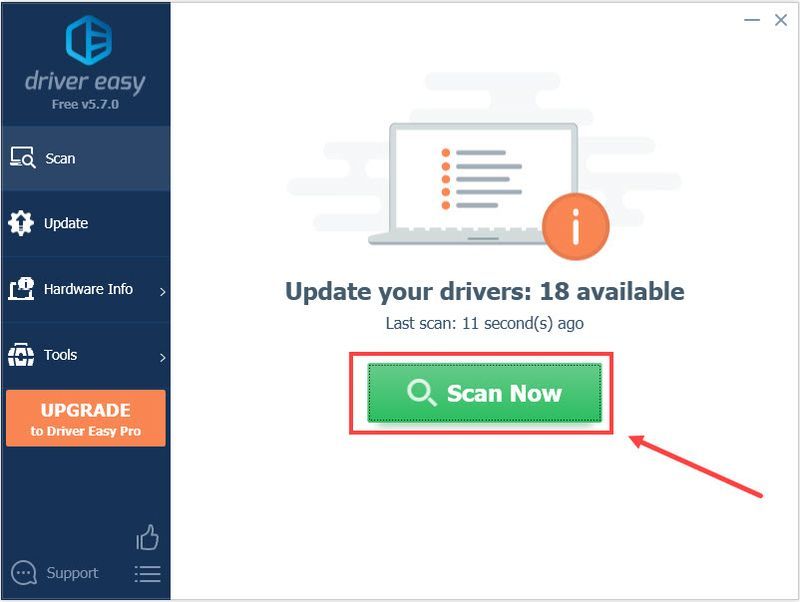
- Klik Opdater alle for automatisk at downloade og installere den korrekte version af alle de drivere, der mangler eller er forældede på dit system (dette kræver Pro version – du bliver bedt om at opgradere, når du klikker på Opdater alle. Hvis du ikke ønsker at opgradere til Pro-versionen, kan du også opdatere dine drivere med den GRATIS version. Alt du skal gøre er at downloade dem en ad gangen og manuelt installere dem.)
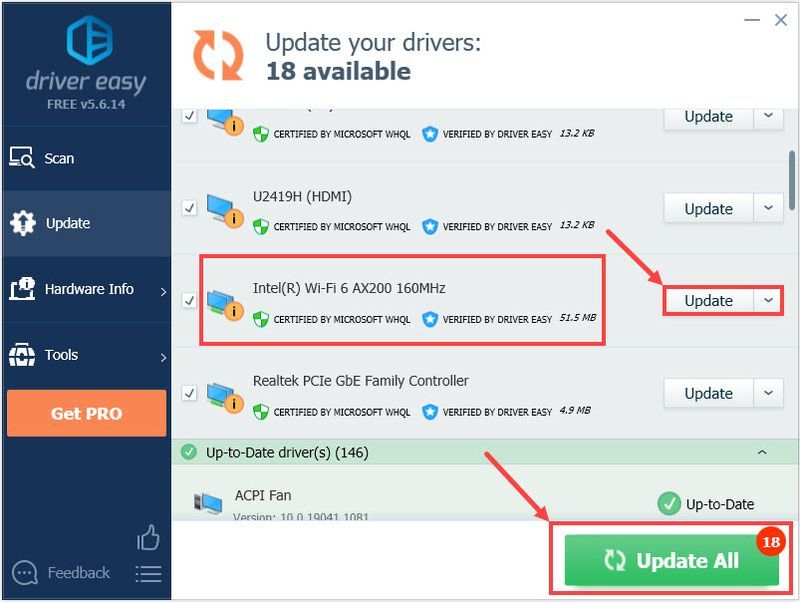 Pro-versionen af Driver Easy kommer med fuld teknisk support . Hvis du har brug for hjælp, så kontakt Driver Easys supportteam på .
Pro-versionen af Driver Easy kommer med fuld teknisk support . Hvis du har brug for hjælp, så kontakt Driver Easys supportteam på . - På dit tastatur skal du trykke på Windows logo nøgle og jeg på samme tid for at åbne Windows-indstillinger. Klik derefter Netværk og internet .
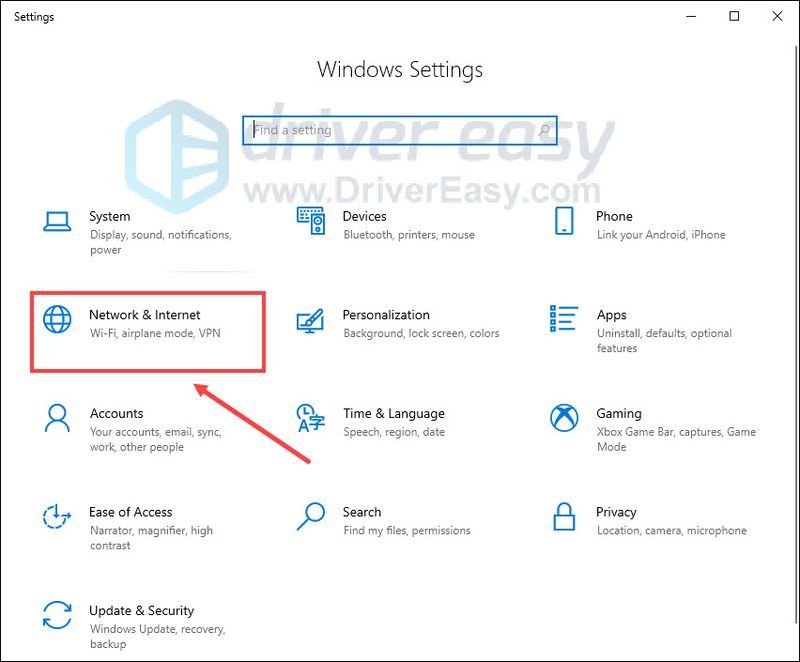
- Klik på under Avancerede netværksindstillinger Skift adapterindstillinger .
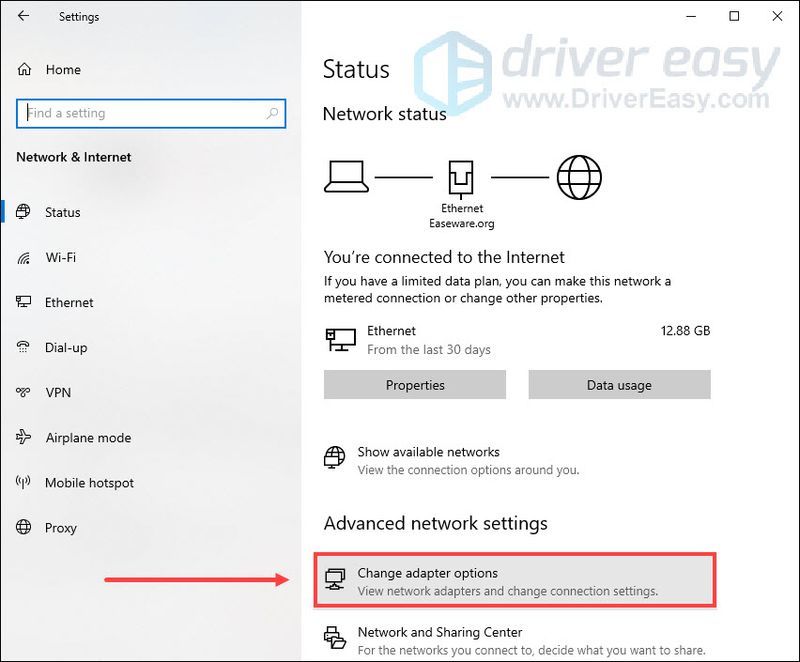
- Højreklik på dit nuværende netværk og vælg Ejendomme .
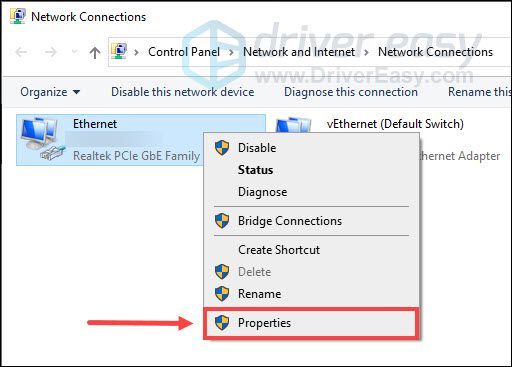
- Vælg Internetprotokol version 4 (TCP/IPv4) og klik Ejendomme .
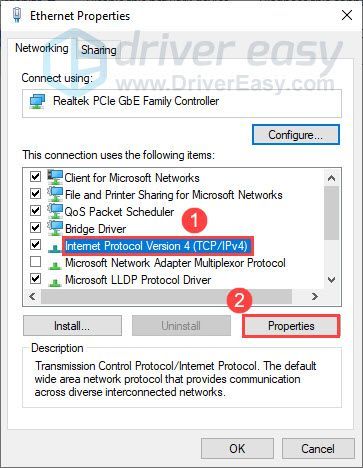
- Vælg Brug følgende DNS-serveradresser . Til Foretrukken DNS-server , type 8.8.8.8 ; og for Alternativ DNS-server , type 8.8.4.4 . Klik Okay for at gemme ændringerne.
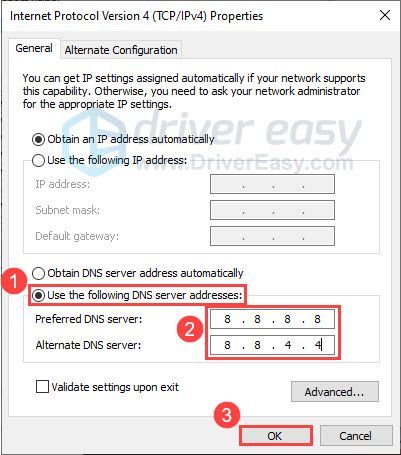
- Dernæst skal du rydde DNS-cachen for at ændringerne skal gælde. På dit tastatur skal du trykke på Windows logo nøgle og type cmd i søgefeltet. Vælg Kør som administrator .
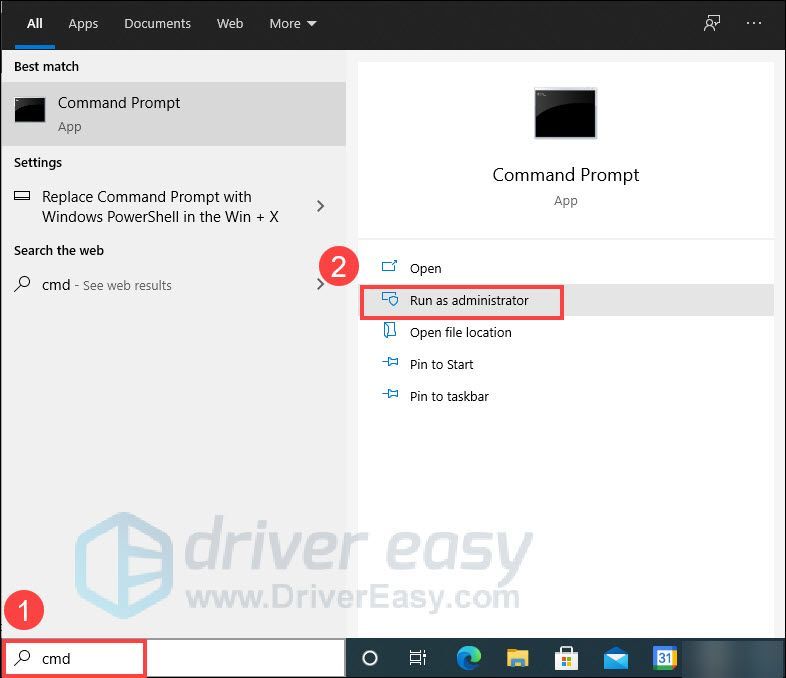
- Skriv i pop op-vinduet ipconfig /flushdns og tryk Gå ind .
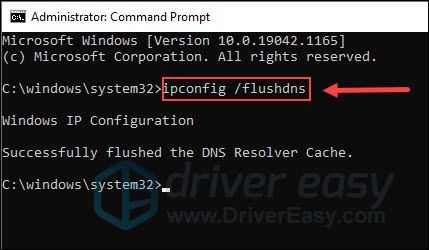
- På Xbox Home skal du vælge Mine spil og apps .
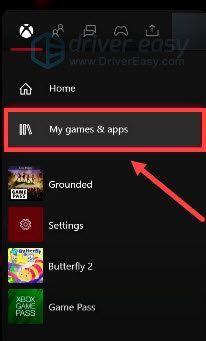
- Fremhæv Madden NFL 22, tryk på Menu knappen på din controller, og vælg derefter Administrer spil og tilføjelser .
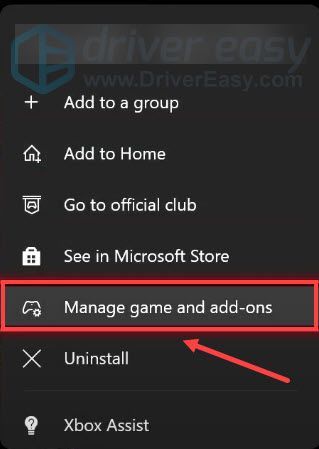
- Vælg Gemte data boksen, og vælg derefter det element, du vil slette.
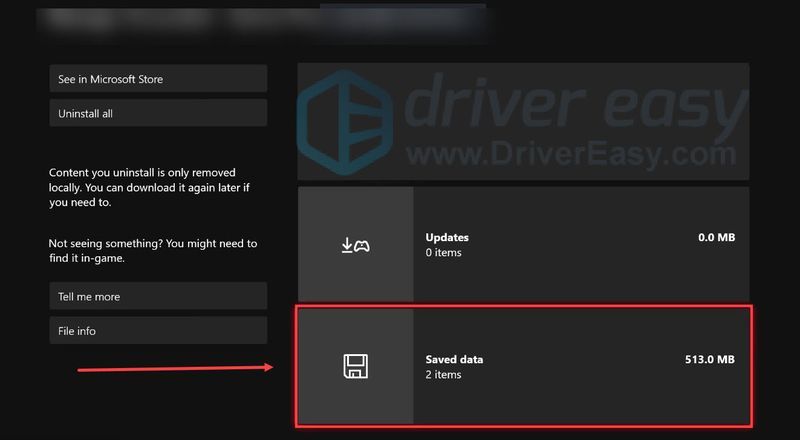
- På dit tastatur skal du trykke på Windows logo nøgle og R på samme tid for at starte dialogboksen Kør. Skriv derefter msconfig og klik Okay .
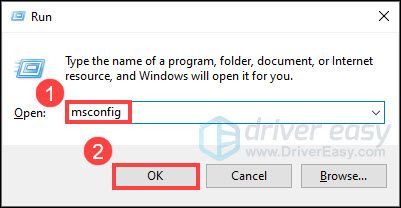
- I vinduet Systemkonfiguration skal du navigere til Tjenester fanen og marker afkrydsningsfeltet til Skjul alle Microsoft-tjenester .
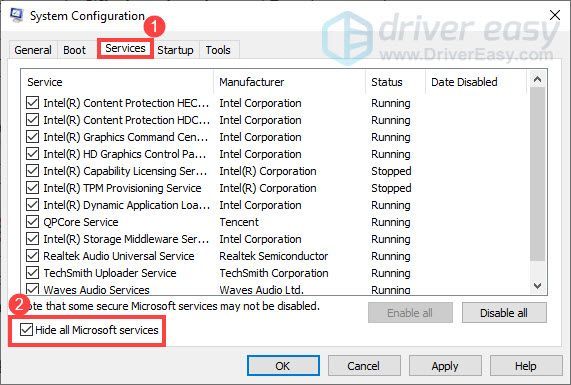
- Tryk på på dit tastatur Ctrl , Flytte og esc samtidig med at åbne Jobliste , og naviger derefter til Start op fanen.
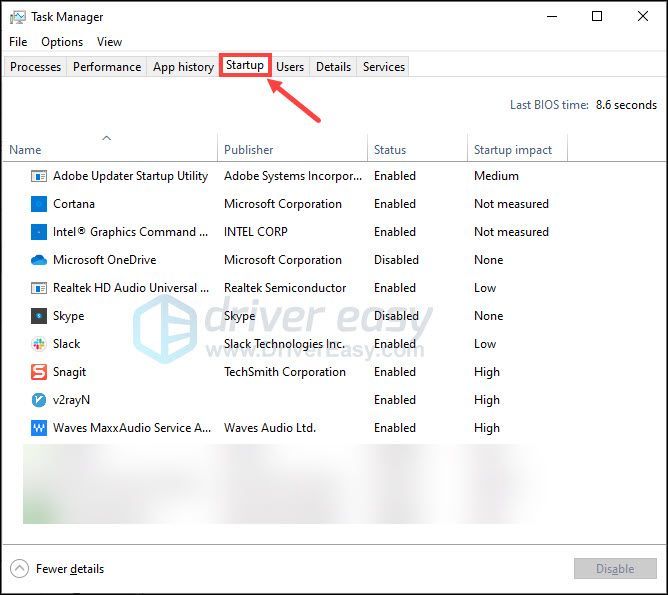
- En ad gangen skal du vælge de programmer, du har mistanke om, kan forstyrre, og klik Deaktiver .
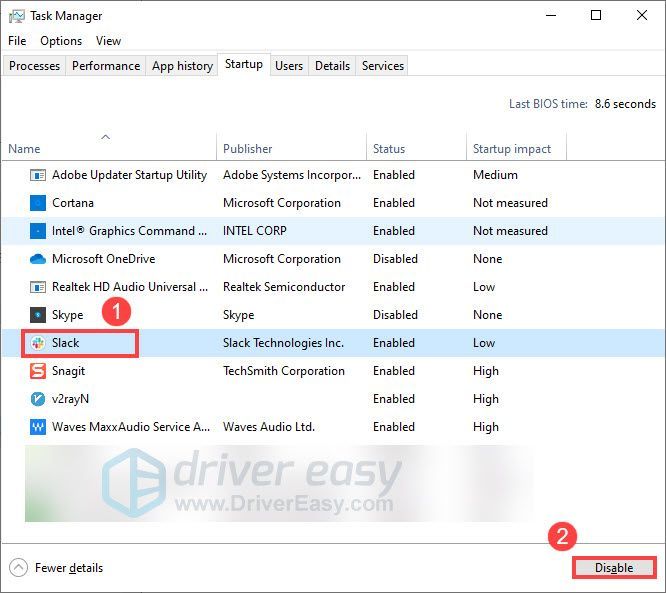
- Genstart din computer.
- netværksproblem
Fix 1: Genstart modemmet og routeren
Mange faktorer kan forårsage, at Madden 22 sidder fast på indlæsningsskærmen. En af dem kunne være forbindelsesrelateret. For at fejlfinde din netværksforbindelse er den første ting, du kan gøre, at genstarte dit modem og din router. Ved at gøre dette vil cachen blive ryddet op, og din IP-adresse vil blive fornyet. Sådan gør du:

modem

router
Når du er online igen, genstart Madden 22 for at se, om du kan komme forbi indlæsningsskærmen.
Hvis ikke, så tjek flere rettelser nedenfor.
Rettelse 2: Kør spillet som administrator
Nogle programmer kræver administratorrettigheder for at fungere korrekt. For at sikre, at Madden 22 fungerer korrekt, kan du køre spillet som administrator. Sådan gør du:
Du kan gentage ovenstående trin for at køre Steam- eller Origin-klienten som administrator. Test derefter, om spillet indlæses med succes.
Hvis denne metode heller ikke kan hjælpe dig med at komme ind i spillet, skal du gå videre til næste rettelse.
Rettelse 3: Scan og reparer dine spilfiler
De korrupte eller manglende spilfiler kan også forårsage, at Madden 22 sidder fast på indlæsningsskærmen. For at se, om det er tilfældet, kan du prøve at scanne og reparere spilfiler i Steam eller Origin. Sådan gør du:
Damp
Oprindelse
Når du er færdig, skal du køre Madden 22 igen for at kontrollere, om spillet stadig sidder fast på indlæsningsskærmen.
Hvis problemet fortsætter, skal du fortsætte til næste rettelse.
Fix 4: Opdater din netværksdriver
At sidde fast på indlæsningsskærmen kan indikere, at du har en dårlig forbindelse, hvilket kan være forårsaget af en ødelagt eller forældet netværksdriver. For at løse dette problem skal du sikre dig, at du bruger den nyeste netværksdriver.
En måde at gøre det på er at besøge bundkortproducentens websted (NVIDIA, AMD , Intel ) og søg efter din model, download og installer derefter netværksdriveren manuelt. Men hvis du ikke har tid, tålmodighed eller computerfærdigheder til at opdatere driveren manuelt, kan du gøre det automatisk med Driver nemt .
Driver Easy genkender automatisk dit system og finder de korrekte drivere til dine nøjagtige enheder og din Windows-version, og den vil downloade og installere dem korrekt.
Efter at have opdateret din netværksdriver, genstart din computer og prøv at genstarte Madden 22 for at se, om den indlæses uden problemer nu.
Hvis problemet fortsætter, prøv den næste rettelse.
Fix 5: Skift dine DNS-indstillinger
Hvis opdatering af din netværksdriver ikke løser dit forbindelsesproblem, kan du prøve at indstille en alternativ DNS, såsom Google DNS. Dette vil forbedre opløsningshastigheden og give dig mere sikkerhed online. Sådan gør du:
Prøv at genstarte Madden 22 og se, om den indlæses uden problemer nu.
Hvis denne rettelse ikke virker for dig, skal du fortsætte til den næste.
Rettelse 6: Slet spildata på Xbox
For Xbox-spillere, hvis du sidder fast på indlæsningsskærmen, når du starter madden 22, kan du prøve at løse dette problem ved at slette gemte spildata. Da dette ikke kan fortrydes, anbefales det stærkt, at du sikkerhedskopierer dine gemte spildata til onlinelageret, før du sletter det. Sådan gør du:
Prøv at starte Madden 22 igen for at kontrollere, om den kan indlæses normalt.
Hvis ikke, så tag et kig på den næste rettelse.
Fix 7: Udfør en ren opstart
En ren opstart kan reducere antallet af programmer, der kører, når du starter din computer. Dette kan hjælpe dig med at identificere, om der er nogen konflikter mellem Madden 22 og et andet program. Sådan gør du:
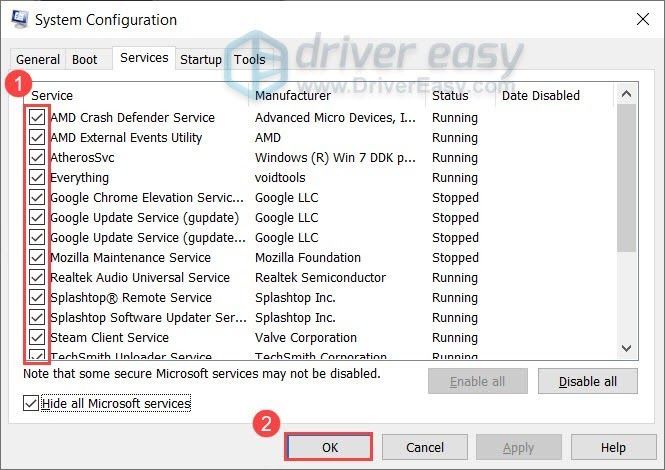
Når du har genstartet din computer, skal du prøve at starte Madden 22 igen og kontrollere, om spillet stadig sidder fast på indlæsningsskærmen. Hvis ikke, kan du prøve at aktivere tjenester én efter én, indtil du finder den problematiske software. Genstart derefter din computer for at anvende ændringerne.
Når du har fundet ud af det problematiske program, der er i konflikt med Madden 22, skal du bare afinstallere det for at undgå problemet i fremtiden.
Hvis spillet stadig ikke indlæses, efter at du har deaktiveret alle programmer og tjenester, kan du prøve den sidste rettelse nedenfor.
Fix 8: Brug en VPN
Hvis Madden 22 stadig sidder fast på indlæsningsskærmen, efter du har prøvet alle rettelserne ovenfor, kan du måske prøve VPN. Ved at bruge en VPN kan du få en bedre internetforbindelse i myldretiden, hvilket kan hjælpe dig med at løse problemet med, at Madden 22 ikke indlæses. Her er nogle VPN'er, vi anbefalede:
Så det er det. Forhåbentlig hjalp dette indlæg. Hvis du har spørgsmål eller forslag, er du velkommen til at efterlade en kommentar nedenfor.
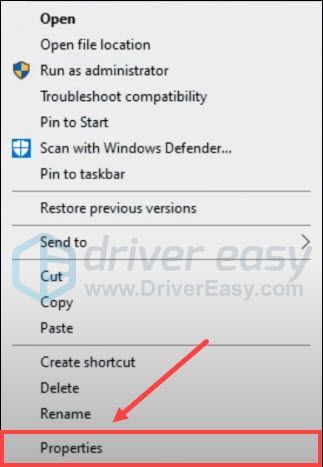
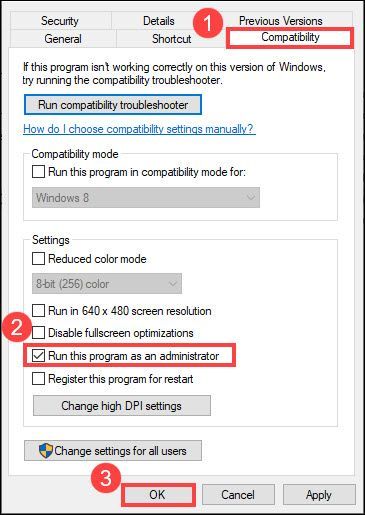
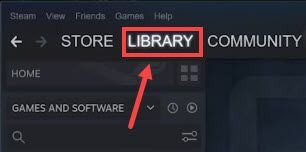
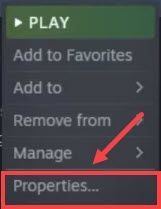
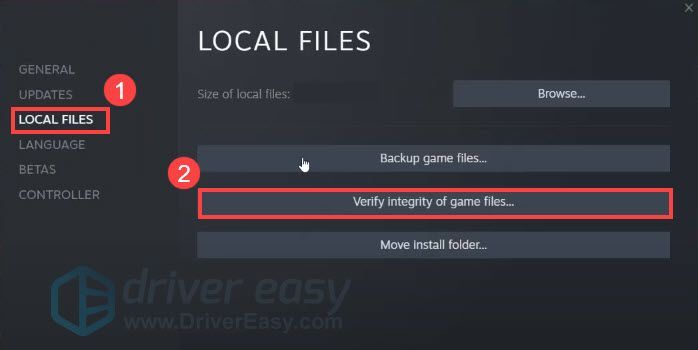
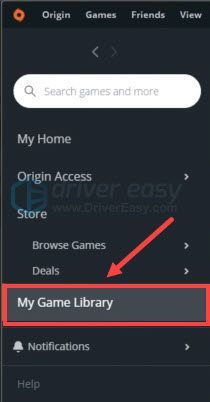
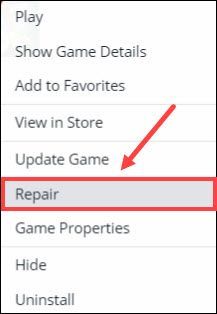
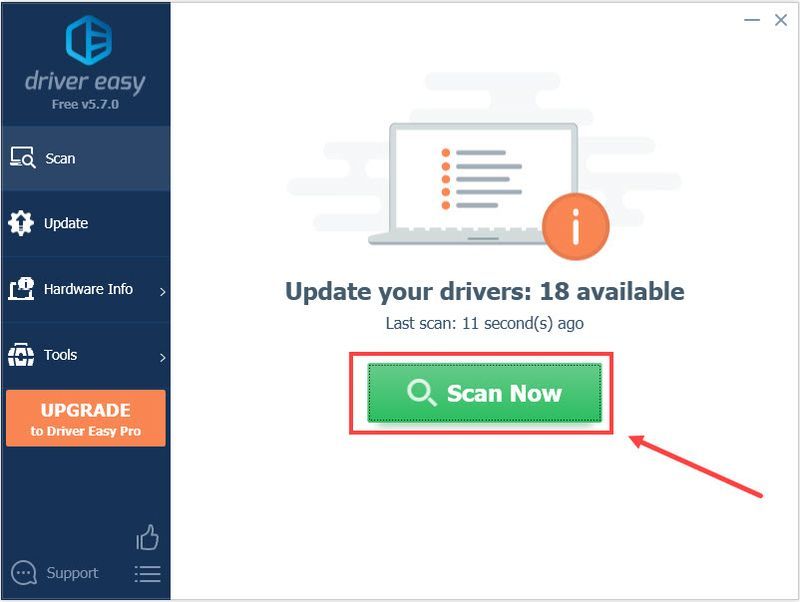
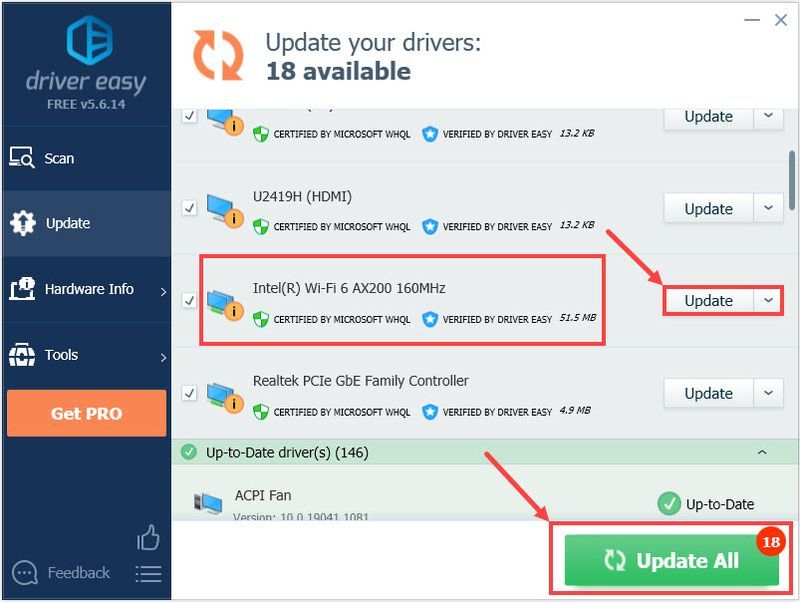
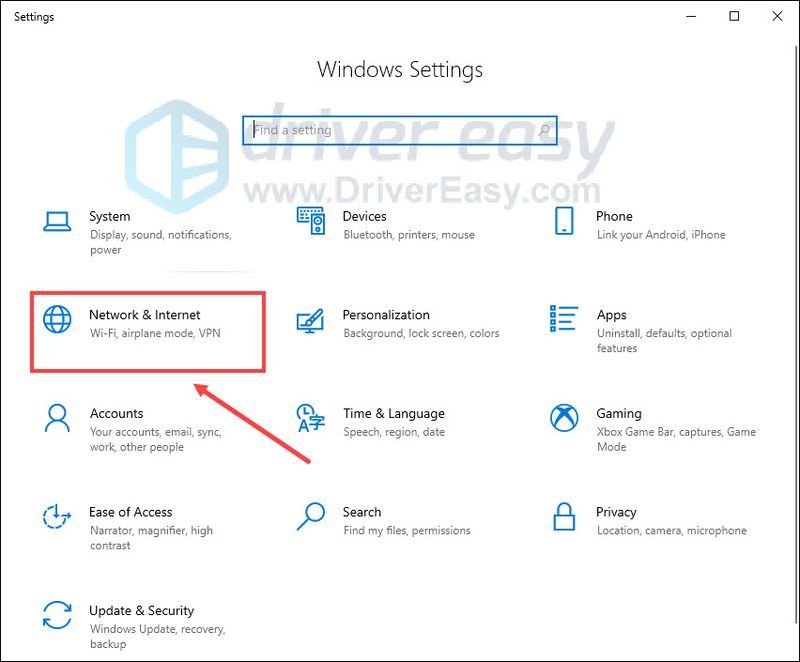
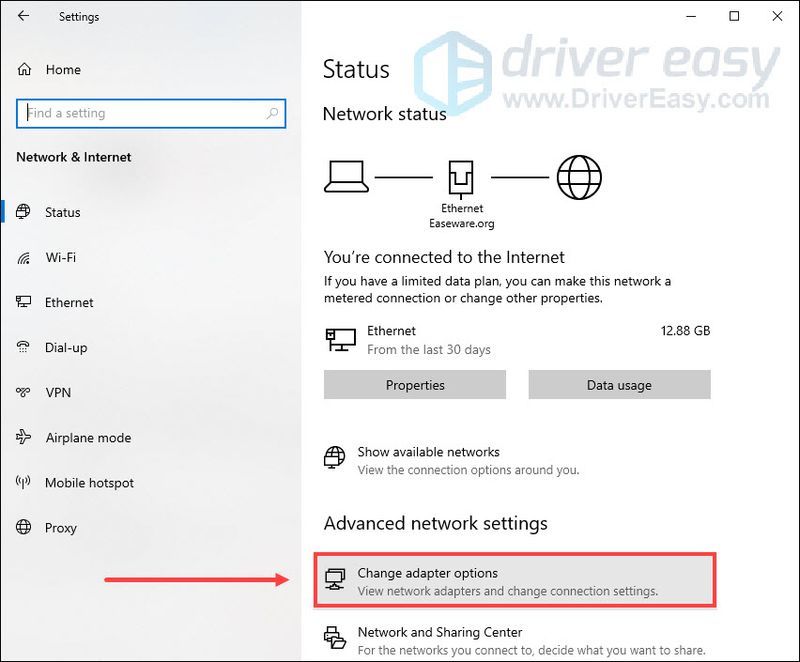
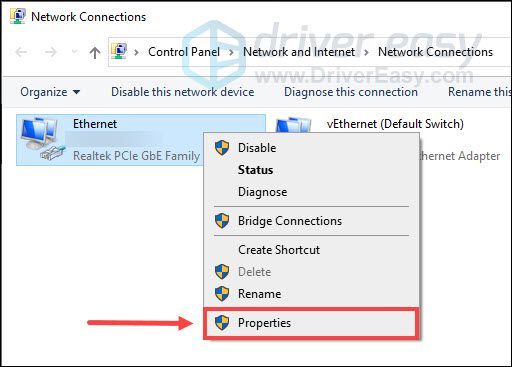
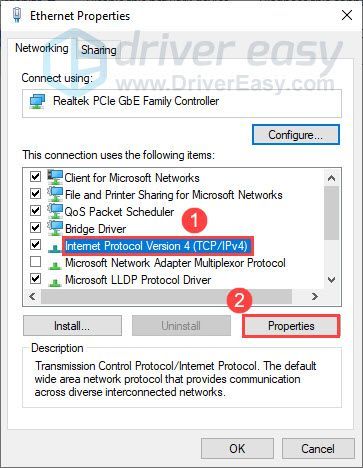
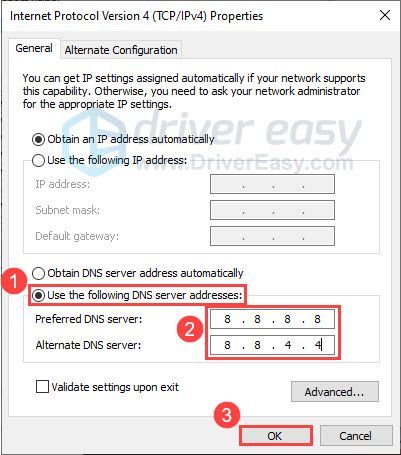
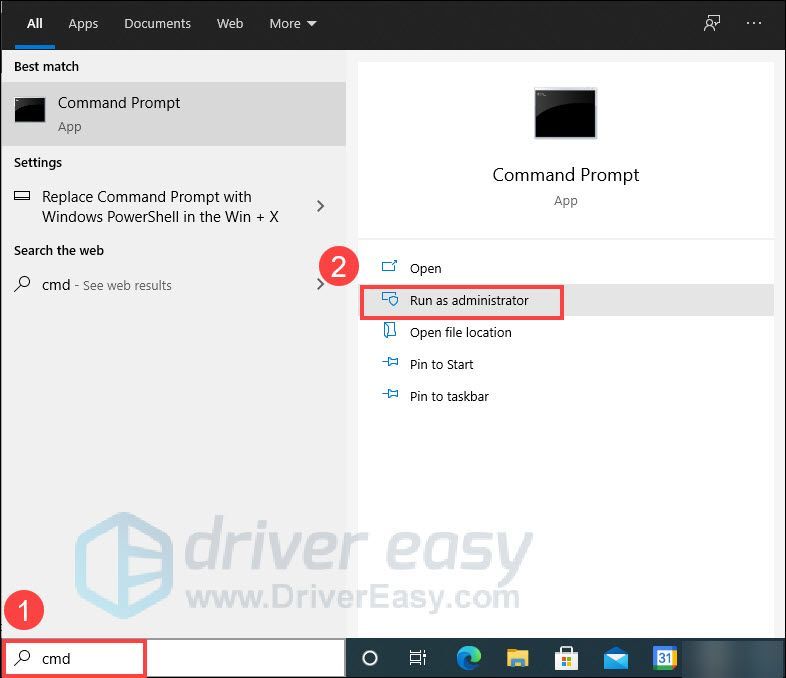
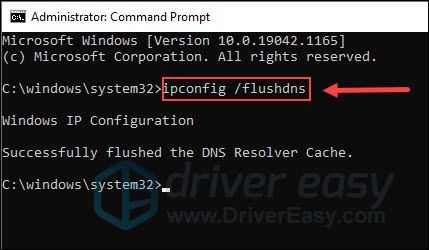
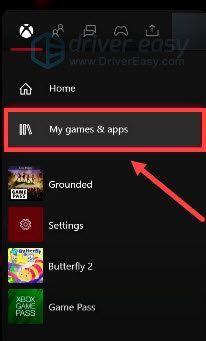
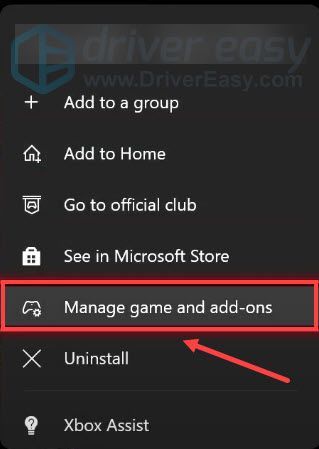
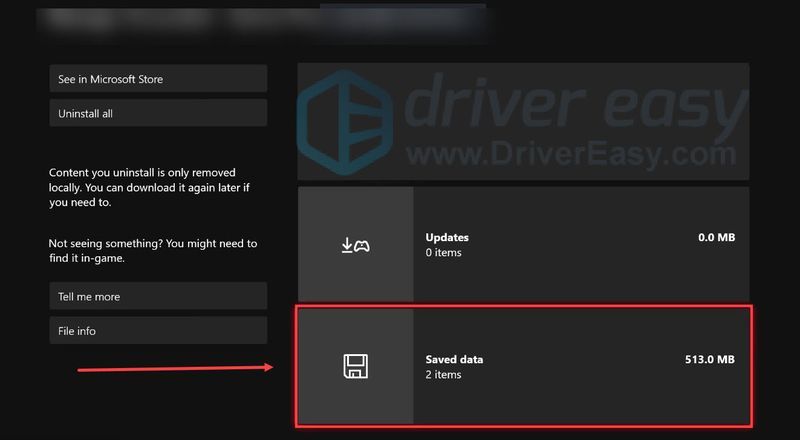
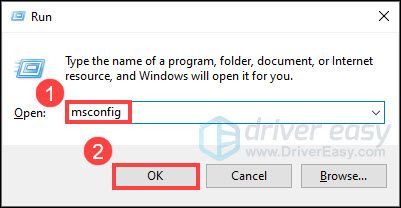
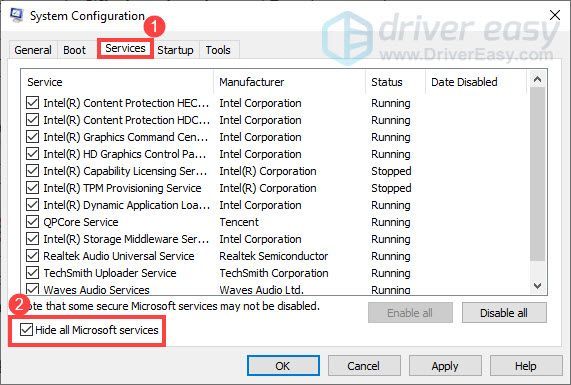
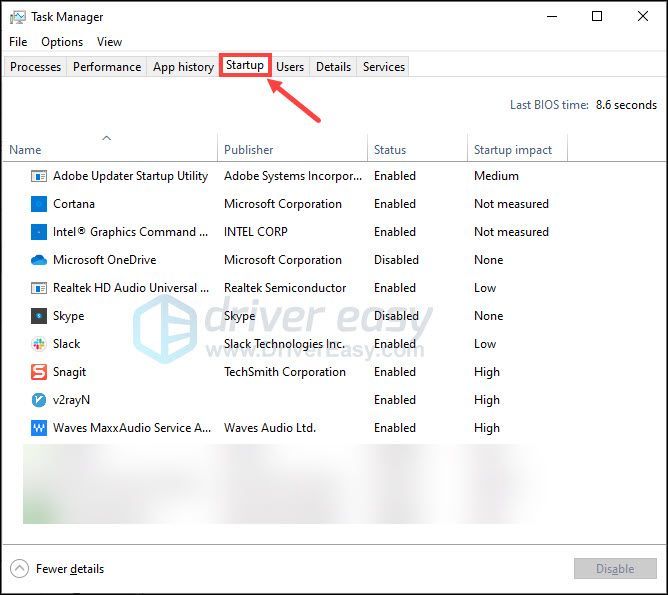
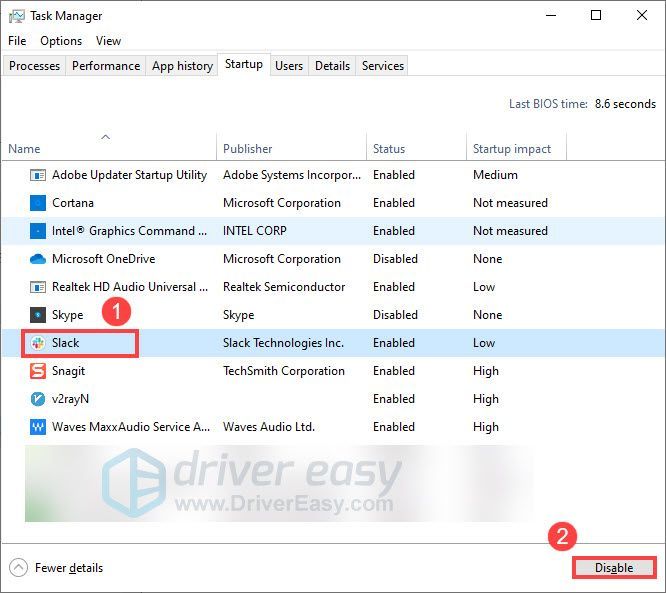

![[LØST] Minecraft kan ikke oprette forbindelse til verden](https://letmeknow.ch/img/knowledge/33/minecraft-unable-connect-world.png)


![[Fixed] nvpcf.sys Blue Screen of Death Error](https://letmeknow.ch/img/knowledge-base/27/fixed-nvpcf-sys-blue-screen-of-death-error-1.png)

![[LØST] Rainbow Six Siege Freezing 2022](https://letmeknow.ch/img/knowledge/16/rainbow-six-siege-freezing-2022.jpg)