'>

Hvis du er Surface Pro 4-bruger, og berøringsskærmen på din tablet ikke kan fungere, er du ikke alene. Mange Surface Pro 4-brugere rapporterer dette. Den gode nyhed er, at du kan ordne det. Artiklen viser dig fire metoder. Du skal muligvis ikke prøve dem alle; bare arbejde fra toppen og ned, indtil du finder den der fungerer.
Metode 1: Udfør en lukning med to knapper
Metode 2: Installer systemopdateringer
Metode 3: Opdater driveren til din berøringsskærm
Metode 4: Nulstil din Surface Pro 4
BEMÆRK: Da din berøringsskærm ikke kan fungere, har du brug for andet inputenheder såsom en mus, et tastatur, et Type Cover osv. til at udføre nogle af disse metoder.
Metode 1: Udfør en nedlukning med to knapper
Din berøringsskærm holder muligvis op med at fungere korrekt, hvis der er problemer med korruption på din Surface Pro 4. Du skal udføre en nedlukning med to knapper at lukke det helt ned for at se, om dette kan fjerne disse problemer og gendanne din berøringsskærm.
1) Tryk på og hold nede tænd / sluk-knap af din enhed for nogle 30 sekunder og slip den derefter.
2) Tryk på lydstyrke op (+) knap og tænd / sluk-knap sammen og holde dem rundt femten sekunder . (Gør IKKE slip dem, når du ser logoet dukker op.)
3) Lad din Surface Pro 4 være over 10 sekunder .
4) Start din enhed. Prøv derefter din berøringsskærm og se om den kan fungere.
Metode 2: Installer systemopdateringer
Dit operativsystem kan indeholde nogle defekter, der deaktiverer berøringsskærmen på din enhed. Du bør kontrollere, at dit system er opdateret, og installere systemopdateringerne, hvis det ikke er tilfældet.
1) Åben Indstillinger .

2) Vælg Opdatering og sikkerhed.

3) Vælg Søg efter opdateringer , og vent på, at systemopdateringerne installeres.

4) Genstart din computer, og kontroller, om dette løser din berøringsskærm.
Metode 3: Opdater driveren til din berøringsskærm
Du kan muligvis ikke bruge din berøringsskærm, hvis du bruger en forkert eller forældet berøringsskærmdriver. Du skal kontrollere, at din berøringsskærm har den rigtige driver, og opdatere den, hvis den ikke gør det.
Hvis du ikke har det godt med at lege med drivere manuelt, kan du gøre det automatisk med Driver let .
Dykker let kan automatisk genkende dit system og finde de rigtige drivere til det. Du behøver ikke vide nøjagtigt, hvilket system din computer kører, du behøver ikke risikere at downloade og installere den forkerte driver, og du behøver ikke bekymre dig om at lave en fejl, når du installerer.
Du kan opdatere dine drivere automatisk med enten GRATIS eller Til version af Driver Easy. Men med Pro-versionen tager det bare 2 klik (og du får fuld støtte og en 30 dages penge tilbage garanti):
1) Hent og installer Driver let .
2) Løb Driver let og klik på Scan nu knap.
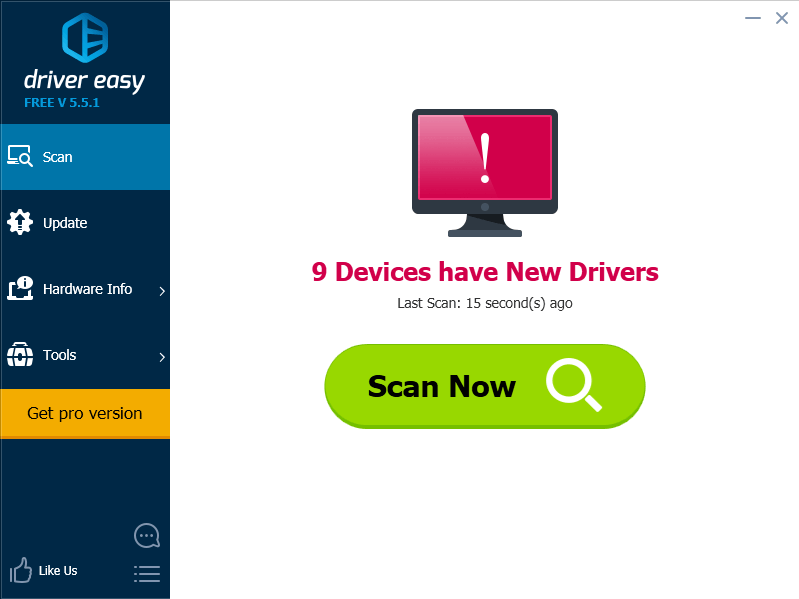
3) Klik på knappen Opdater ved siden af en markeret driver med berøringsskærm for automatisk at downloade og installere den korrekte version af denne driver (du kan gøre dette med den GRATIS version). Eller klik på Opdater alt for automatisk at downloade og installere den korrekte version af alle de drivere, der mangler eller er forældede på dit system (dette kræver Pro-version - du bliver bedt om at opgradere, når du klikker på Opdater alle).
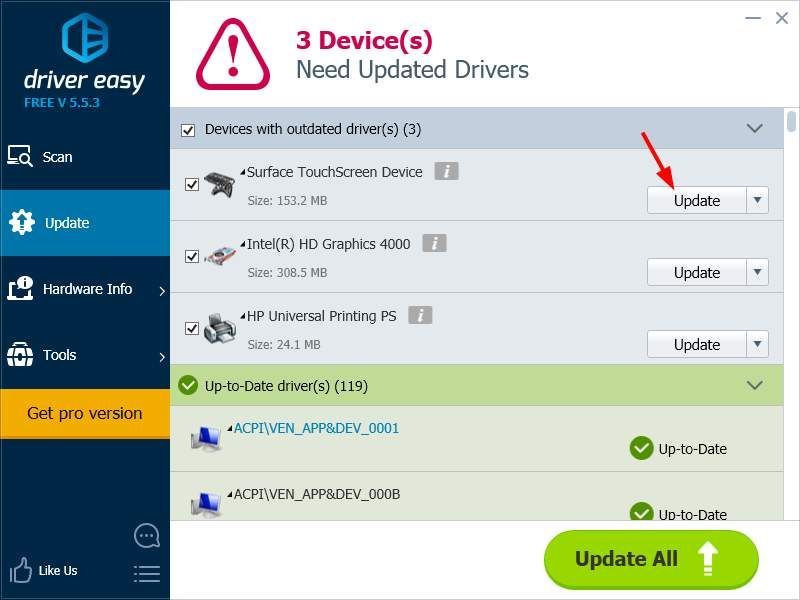
Metode 4: Nulstil din Surface Pro 4
Din berøringsskærm fungerer ikke, kan skyldes et beskadiget system på din tablet. Du kan prøve at nulstille din enhed for at rette dit system.
1) Åben Indstillinger .

2) Vælg Opdatering og sikkerhed.

3) Vælg Genopretning og vælg derefter Kom igang knap under Nulstil denne pc.
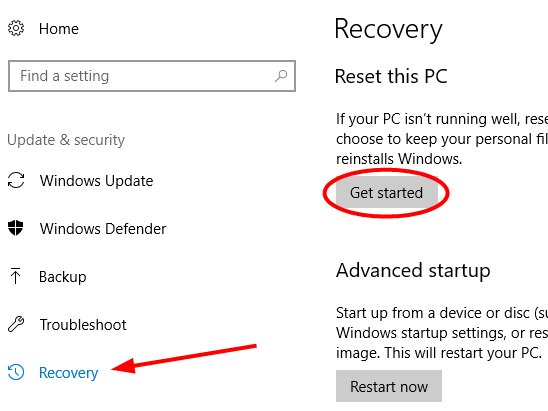
4) Vælg enten til gem dine filer eller til fjern alt når du nulstiller din enhed.
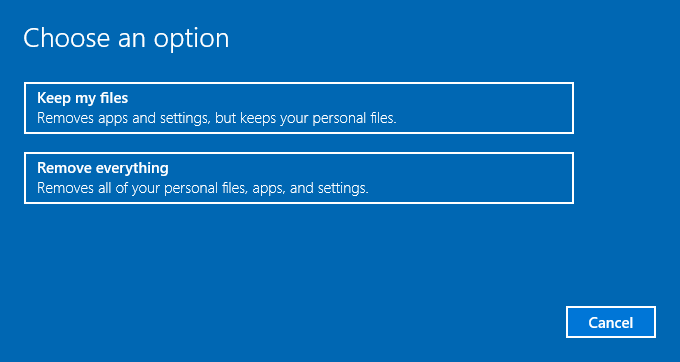
4) Vent til din enhed nulstilles fuldstændigt. Prøv derefter din skærm og se om den vender tilbage til normal.





![[LØST] Windows Fingeraftrykslæser virker ikke](https://letmeknow.ch/img/knowledge/96/windows-fingerprint-reader-not-working.jpg)
