Hvorfor er min Roblox så sløv, selv på en god pc i 2022 ?! Du kan undre dig. Faktisk er du ikke alene. En række spillere har rapporteret, at de oplever inkonsistente rammer og lag, mens de spiller Roblox. Hvordan ordner man så Roblox lag? Bare rolig, vi har samlet nogle rettelser til dig.
Prøv disse rettelser:
Du behøver måske ikke prøve dem alle; bare arbejde dig ned på listen, indtil du finder den, der virker.
Men før du dykker ned i fejlfinding, anbefales det, at du genstarter din pc og får adgang til spillet igen. Nogle forsinkelser på Roblox løses nemt ved blot at genstarte spillet.
Rettelse 1: Luk unødvendige programmer
Spillet halter er generelt et tegn på et langsomt spil. Dette kan skyldes, at du har for mange højeffektprogrammer, der bruger dine systemressourcer. For den mest optimale oplevelse anbefales det, at når du kører Roblox, lukker du de andre programmer. For at gøre dette skal du tage disse trin:
1) Tryk på Ctrl + Flytte + esc sammen på dit tastatur for at udløse Jobliste .
2) Fra Processer fanen, skal du klikke på de programmer, du vil stoppe fra at køre et efter et, og klikke Afslut opgave .
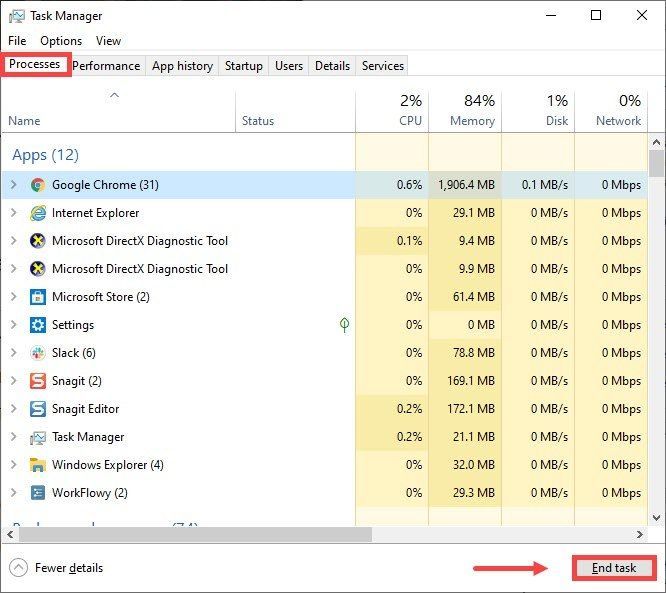
Rettelse 2: Slet midlertidige filer
Som navnet antyder, er midlertidige filer den slags filer, der gemmer midlertidige data, som er oprettet af Windows selv eller de programmer, som brugerne bruger. Men de optager noget harddiskplads, hvilket gør din computer langsom, hvilket også kan påvirke reaktionsevnen over for forbindelsen. Så for at få din computer til at køre glattere, er det meningen, at du skal slette disse filer, og det vil ikke forårsage nogen problemer. Sådan kan du gøre dette:
1) Tryk på på dit tastatur Windows logo nøgle og R på samme tid for at kalde Kør-boksen.
2) Type %Midlertidig% og tryk derefter på Gå ind på dit tastatur.
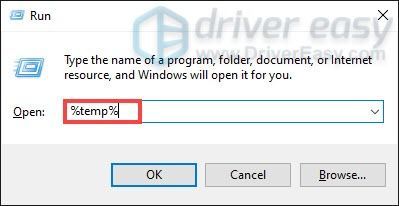
3) Slet alle filerne i Midlertidig folder. (Trykke Ctrl og TIL på samme tid for at vælge alle filerne. Højreklik derefter og vælg Slet .)
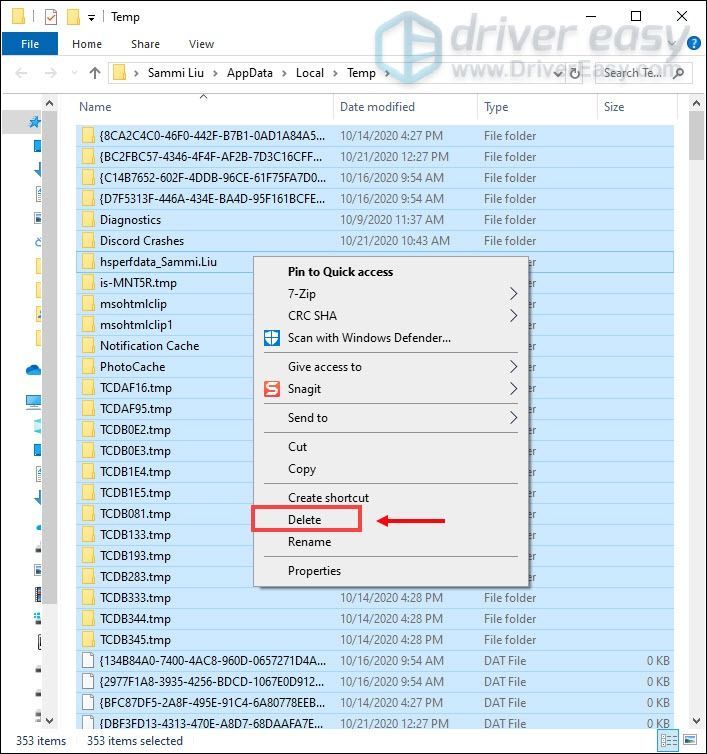
4) Hvis der dukker et vindue op, der siger det Handlingen kan ikke fuldføres , skal du blot markere afkrydsningsfeltet Gør dette for alle aktuelle varer og klik Springe .
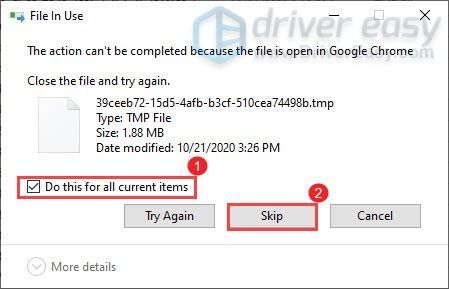
5) Gå nu til din Genbrugsskraldespand fra dit skrivebord. Højreklik på den og vælg Tøm papirkurven .
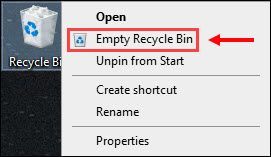
6) Klik Ja .
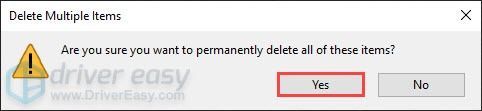
Når du har slettet de midlertidige filer, skal du starte dit spil for at kontrollere, om forsinkelsen er reduceret. Hvis problemet fortsætter, skal du fortsætte til næste rettelse.
Rettelse 3: Opdater din netværksdriver
Når din Roblox halter, er det generelt et tegn på en langsom forbindelse. Din forældede netværksdriver kan være synderen og gør dit spil superlaggy. For at rette det skal du opdatere din netværksdriver, især hvis du ikke kan huske, hvornår du sidst opdaterede den.
Sådan opdateres netværksdriveren
Du kan manuelt opdatere din netværksdriver ved at gå til producentens officielle hjemmeside for at downloade og installere den korrekte netværksdriver til dit system.
ELLER
Du kan gøre det automatisk med Driver nemt . Det er et nyttigt værktøj, der automatisk genkender dit system og finder den korrekte driver til det. Med Driver Easy er opdatering af drivere kun et spørgsmål om et par museklik.
en) Hent og installer Driver Easy.
2) Kør Driver Easy og klik på Scan nu knap. Driver Easy vil derefter scanne din computer og finde eventuelle forældede drivere.
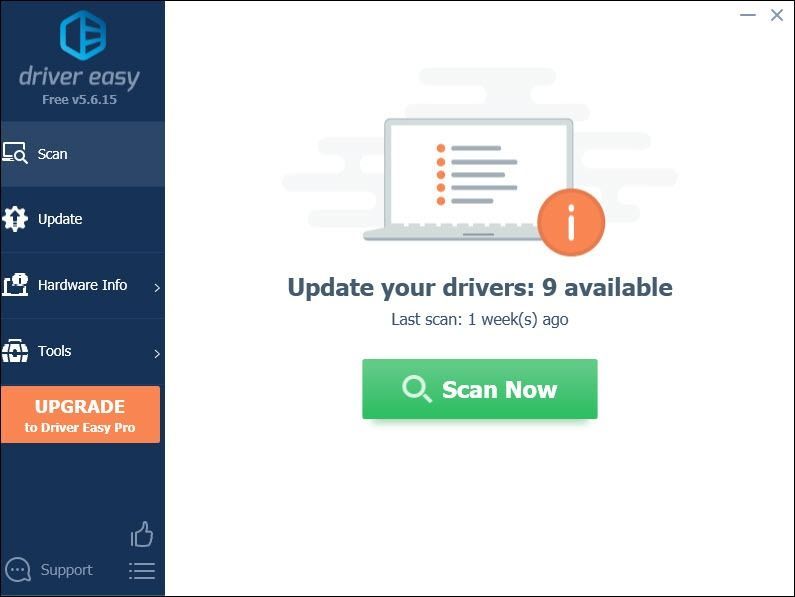
3) Klik Opdater alle for automatisk at downloade og installere den korrekte version af alle de drivere, der mangler eller er forældede på dit system.
Dette kræver Pro version som følger med fuld støtte og en 30 dages pengene tilbage garanti. Du bliver bedt om at opgradere, når du klikker på Opdater alle. Hvis du ikke ønsker at opgradere til Pro-versionen, kan du også opdatere dine drivere med den GRATIS version. Alt du skal gøre er at downloade dem en ad gangen og manuelt installere dem.
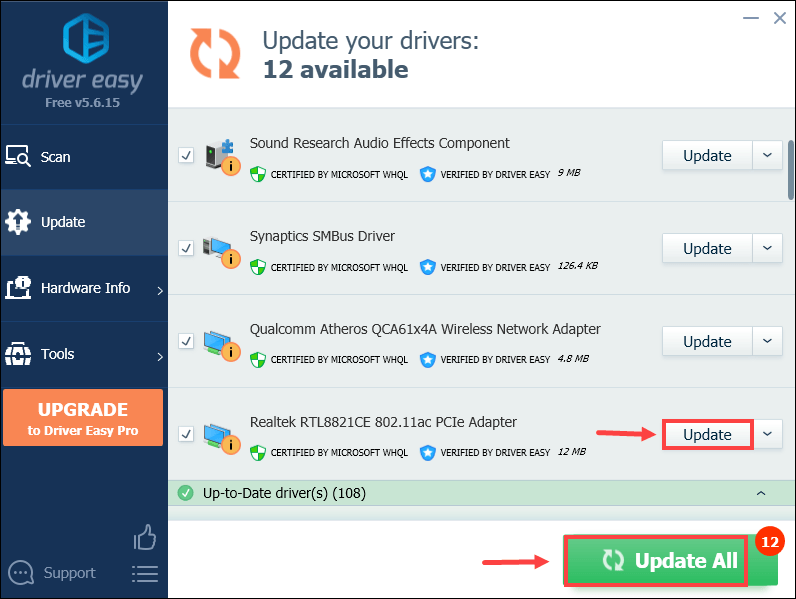 Pro-versionen af Driver Easy leveres med fuld teknisk support. Hvis du har brug for hjælp, så kontakt Driver Easys supportteam på support@drivereasy.com .
Pro-versionen af Driver Easy leveres med fuld teknisk support. Hvis du har brug for hjælp, så kontakt Driver Easys supportteam på support@drivereasy.com . Efter opdatering af drivere skal du genstarte din computer for at ændringerne træder i kraft. Indtil da kan du tjekke, om denne handling hjælper dit spil til at køre bedre.
Fix 4: Brug en kablet forbindelse
Til spilformål er en kablet forbindelse at foretrække frem for en trådløs forbindelse til internettet. Trådløse forbindelser er mest modtagelige for interferens og er ikke så konsistente som kablede forbindelser. Endnu vigtigere, de øger latensen. Brug derfor, hvis det er muligt, en kablet forbindelse, når du spiller et spil online.
Men hvis du ikke har adgang til den kablede forbindelse, skal du ikke bekymre dig, du kan tjekke andre rettelser nedenfor.
Fix 5: Skift dine DNS-indstillinger
Nogle gange kan din internetudbyder-leverede DNS-server være langsom eller ikke korrekt konfigureret til caching, hvilket kan bremse din forbindelse en smule. Og det kan være grunden til, at din Roblox er så laggy. For at spare dig tid ved fejlfinding, skal du ændre dine DNS-indstillinger.
Her anbefaler vi at bruge Google DNS:
1) Tryk på på dit tastatur Windows logo nøgle og R på samme tid for at åbne dialogboksen Kør.
2) Type styring og tryk derefter på Gå ind på dit tastatur for at åbne kontrolpanelet.
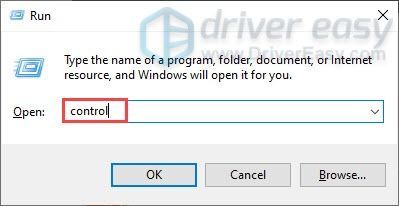
3) Klik Netværk og internet . (Bemærk: Sørg for at se kontrolpanelet ved at Kategori .)
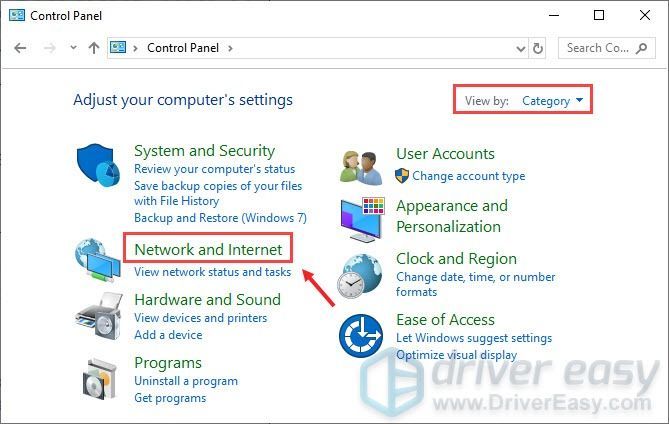
3) Klik Netværks-og delingscenter .
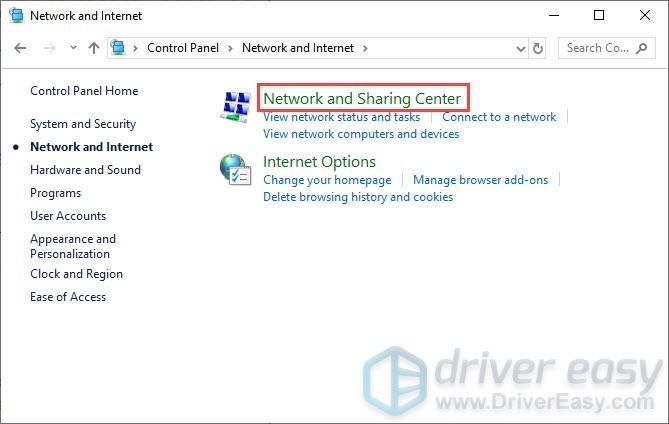
4) Klik på din Forbindelser , om det er Ethernet, Wifi eller andre .
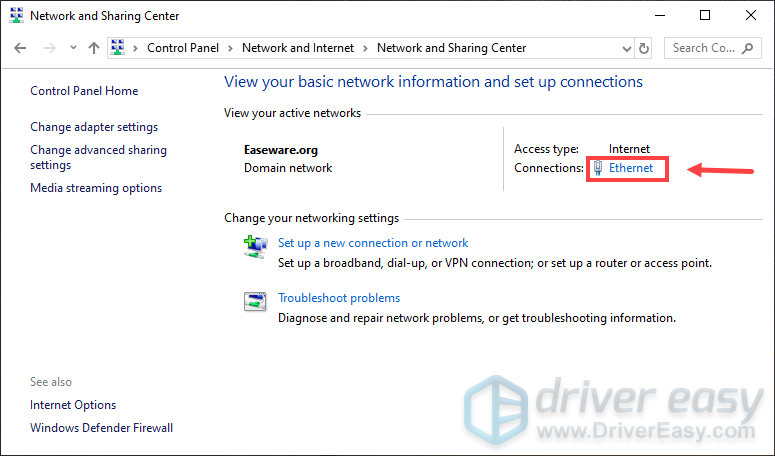
5) Klik Ejendomme .
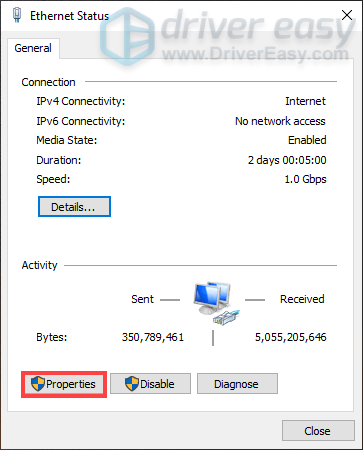
6) Klik Internetprotokol version 4 (TCP /IPv4) > Egenskaber .
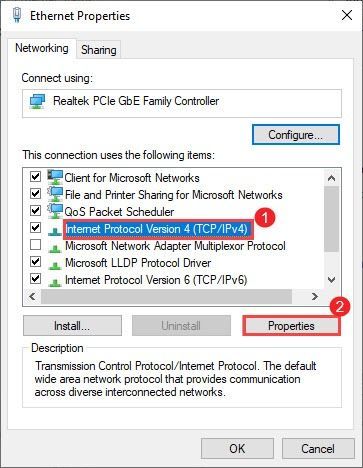
7) Klik Brug følgende DNS-serveradresser:
Til Foretrukken DNS-server , type 8.8.8.8
Til Alternativ DNS-server , type 8.8.4.4
Sæt kryds i feltet ved siden af Valider indstillinger ved afslutning og klik derefter Okay .
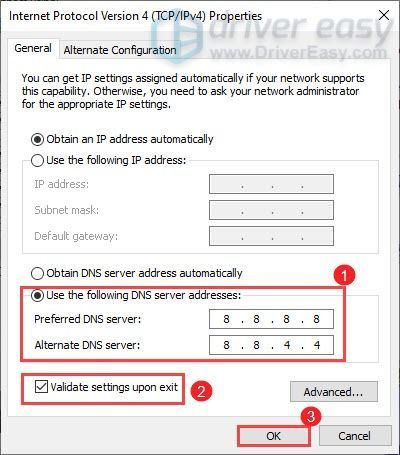
Når du har skiftet din DNS-server, skal du spille dine Roblox-spil og kontrollere, om den er mindre haltende. Hvis dette ikke gjorde tricket, skal du fortsætte til næste rettelse nedenfor.
Fix 6: Reducer grafikkvaliteten
1) Start evt Roblox spil.
2) Vælg et Roblox-spil, og klik på Spil knap
Hvis du ikke har installeret Roblox Player, dukker et vindue op på skærmen. Bare klik Download og installer Roblox og dobbeltklik derefter på installationsfilen for at installere den.
3) Tryk på ESC på dit tastatur og i øverste venstre hjørne af skærmen, vil du se tre linjer fanen. Bare klik på det.

4) Klik på indstillinger fanen. I den Grafiktilstand sektion, klik på næste > pilen for at ændre den til Håndbog . Hvis du gør det, kan du selv justere grafikkvaliteten.
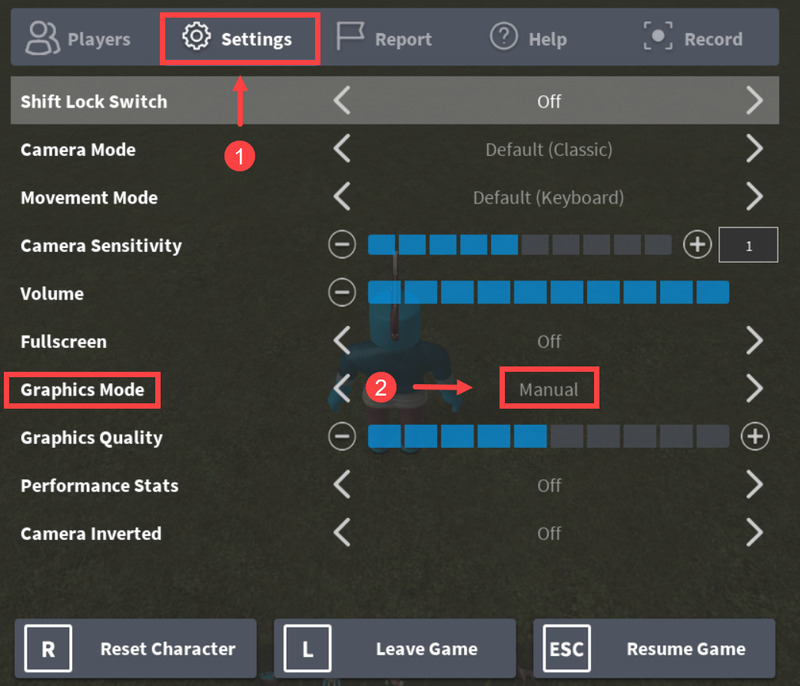
5) I Grafisk kvalitet sektion, skal du klikke på knappen med minustegnet (-) for at sænke grafikkvaliteten.
Klik derefter Genoptag spil for at vende tilbage til dit spil.
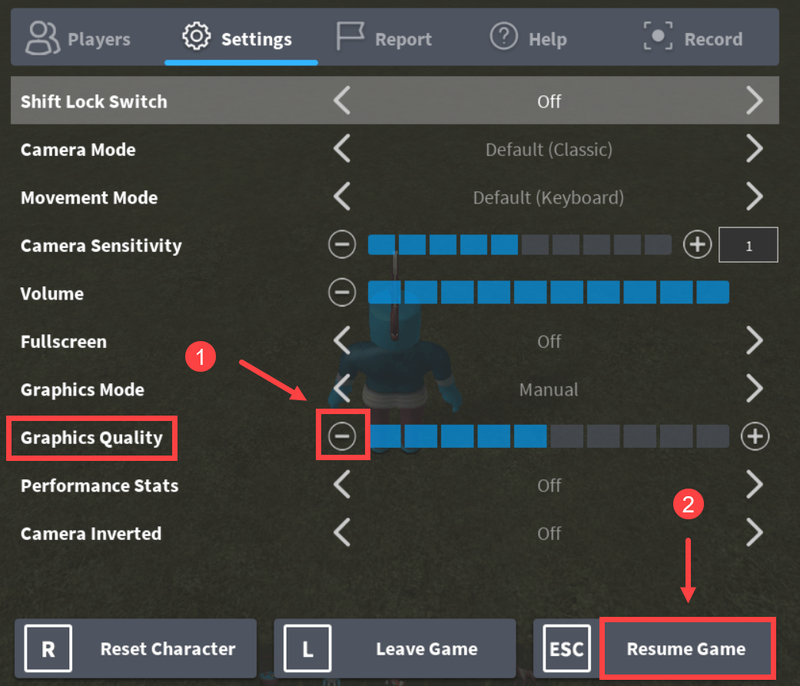
Rettelse 7: Slet teksturer
For at fremskynde Roblox på din computer, bør du slette teksturerne. Uden teksturer burde spillet køre en lille smule glattere.
Her er nogle trin:
1) Tryk på Windows logo nøgle + R for at åbne boksen Kør.
2) Type %appdata% og klik Okay .
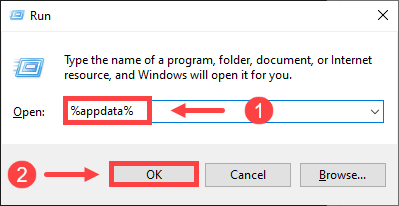
3) Klik på i adresselinjen Appdata .
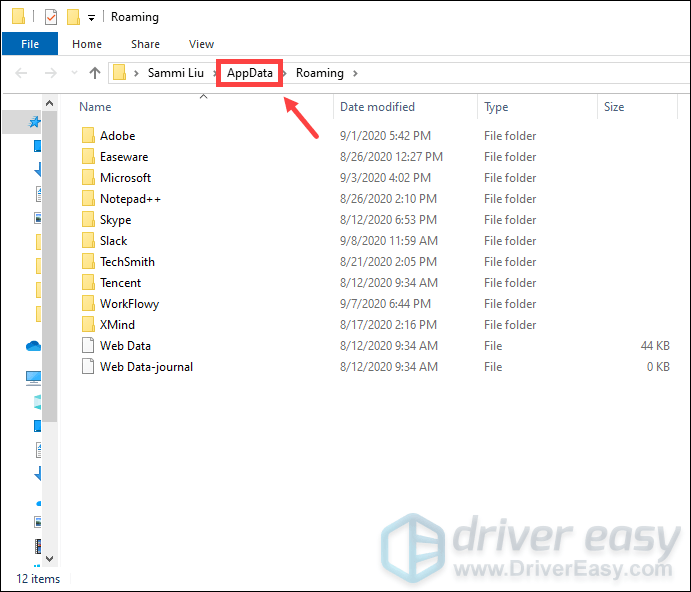
4) Klik på Lokal folder.
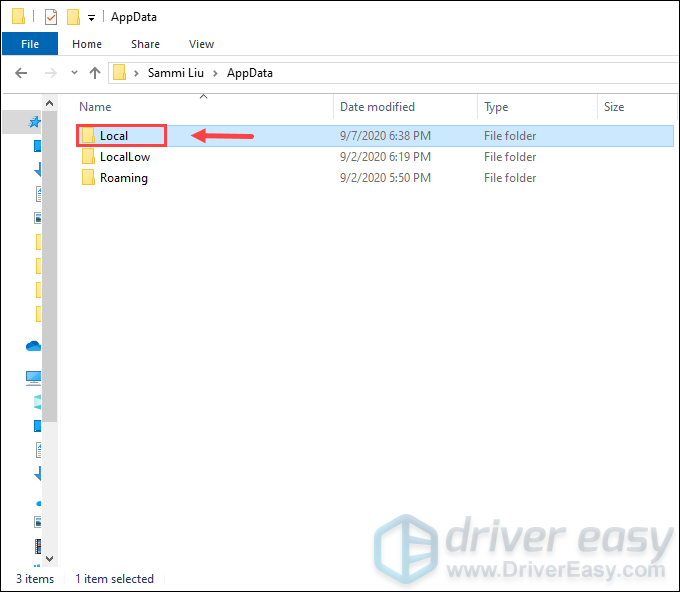
5) Klik på Roblox folder. (Mapper er opført i alfabetisk rækkefølge.)
6) Klik på versioner mappe for at åbne den.
7) Klik på mappen med den seneste version. Dette er navngivet version- med et versionsnummer i slutningen.
8) Klik på Platformindhold .
9) Klik på pc folder.
10) Klik på teksturer folder.
11) Bortset fra knopper og wangIndex mapper, skal du slette de andre mapper.
12) Tøm din genbrugsspand.
Højreklik på genbrugsspand ikon på dit skrivebord og klik Tøm papirkurven .
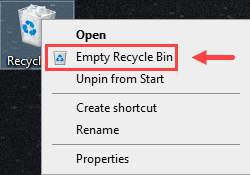
Når du har taget alle trinene, skal du spille et Roblox-spil. Det er meningen, at du skal kunne forbedre din spilydelse.
Forhåbentlig kan dette indlæg hjælpe dig med at reducere Roblox-forsinkelsen, og du kan få en bedre spiloplevelse! Hvis alt andet desværre fejler, bør du overveje geninstallerer Roblox .
Hvis du har nogle ideer eller spørgsmål, så læg en kommentar nedenfor. Vi vil meget gerne høre fra dig!





![[LØST] Sådan rettes Discord-pakketab](https://letmeknow.ch/img/knowledge/79/how-fix-discord-packet-loss.png)
![[2021] Sådan løses VIDEO MEMORY MANAGEMENT INTERNAL-fejlen](https://letmeknow.ch/img/blue-screen-error/71/how-fix-video-memory-management-internal-error.jpg)