Da den længe ventede 1.0-version af Satisfactory nåede vores kyster, var vi lige så ivrige efter at dykke ned i og skabe vores industrielle imperier ligesom andre spillere. Nogle fandt dog ud af, at de oplever nedbrud ved opstart eller midt i spillet, hvilket er ret frustrerende. Nogle så endda fejlmeddelelsen 'En uvirkelig proces er gået ned', da Satisfactory gik ned.

Hvis du er en af pionererne, der støder på nedbrud i Satisfactory på din pc, så frygt ej, vi har her samlet en grundig fejlfindingsguide, der har hjulpet andre spillere med nedbruddene på deres computere. Læs videre og prøv nedenstående metoder til at rette nedbrud i Tilfredsstillende og få dig selv tilbage i køen.
Prøv disse rettelser, når Satisfactory bliver ved med at gå ned på din pc
Du behøver ikke at prøve alle de følgende rettelser: Bare arbejd dig ned på listen, indtil du finder den, der gør det trick for at løse problemet med tilfredsstillende ved at gå ned på pc'en for dig.
- Start tilfredsstillende med DirectX11
- Kør tilfredsstillende med det dedikerede grafikkort
- Opdater GPU-driverne
- Bekræft spilfilens integritet
- Rediger grafikindstillinger i spillet
- Reparer systemfiler
1. Start Tilfredsstillende med DirectX11
Den første grund til, at Satisfactory nemt går ned på din computer, vil ofte skyldes, at din pc forsøger at køre spillet på DirectX 12 i stedet for DirectX 11, hvilket er bedre for ældre maskiner. For at se, om dette er dit tilfælde, kan du gøre følgende for at køre Satisfactory med DirectX11:
- Genstart Steam.
- I den BIBLIOTEK , højreklik Tilfredsstillende og vælg Egenskaber fra rullemenuen.

- Tilføj under startindstillingerne -dx11 . Gem derefter og prøv at starte Tilfredsstillende for at se, om den stadig går ned.
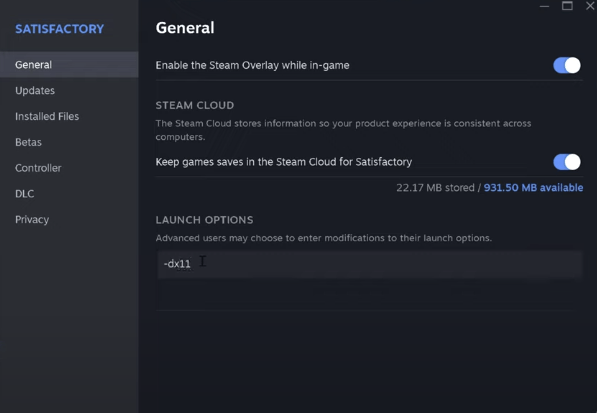
- Hvis det nedbrudsproblem med Satisfactory fortsætter, så prøv at ændre kommandoen til -d3d11 og se om det hjælper.
Hvis Satisfactory stadig går ned på din computer, skal du gå videre til næste rettelse.
2. Kør tilfredsstillende med det dedikerede grafikkort
Hvis du spiller Satisfactory på din bærbare computer, er det vigtigt, at du vælger det dedikerede grafikkort til spillet. Det kan også være en god ide at sørge for, at Windows-grafikindstillingerne er konfigureret korrekt i overensstemmelse hermed. Sådan gør du:
- På dit tastatur skal du trykke på Windows nøglen og jeg tasten på samme tid for at åbne Indstillinger.
- Vælge Spil , og sørg for at skifte til Spiltilstand er indstillet til På . Klik derefter på Grafik fanen.
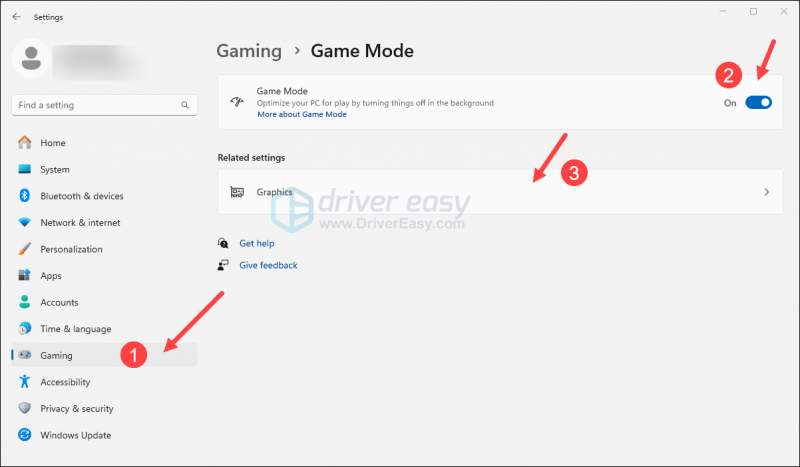
- Vælge Tilfredsstillende eller Damp fra listen over apps, og vælg Høj ydeevne .

- Klik derefter Skift standard grafikindstillinger .
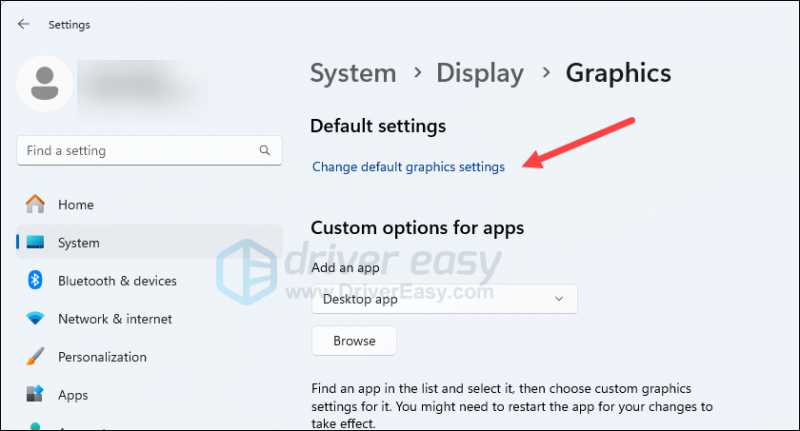
- Sørg for, at skifterne for Hardware-accelereret GPU-planlægning og Optimeringer til spil med vinduer er begge indstillet til På .
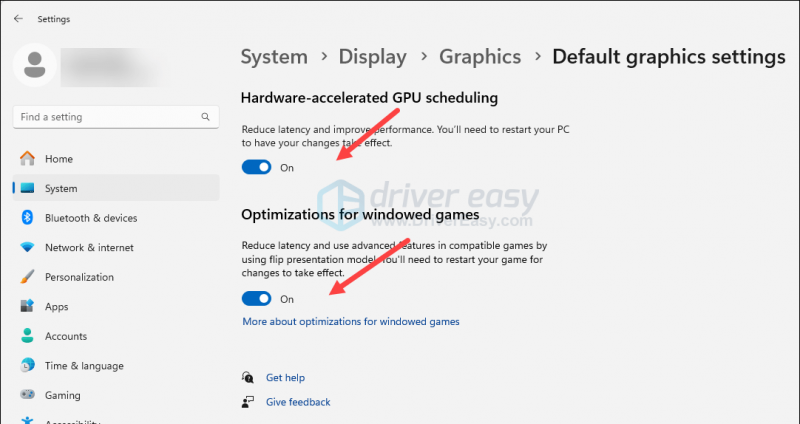
Genstart Tilfredsstillende for at se, om det bliver ved med at gå ned. Hvis problemet fortsætter, skal du gå videre til næste rettelse nedenfor.
3. Opdater GPU-driverne
En forældet eller forkert skærmkortdriver kan også være skyld i dit problem med tilfredsstillende nedbrud på pc, så hvis de to ovenstående metoder ikke hjælper med at stoppe nedbruddene i Satisfactory, er det sandsynligt, at du har en beskadiget eller forældet grafikdriver. Så du bør opdatere dine drivere for at se, om det hjælper.
Hvis du ikke har tid, tålmodighed eller færdigheder til at opdatere driveren manuelt, kan du gøre det automatisk med Driver nemt . Driver Easy genkender automatisk dit system og finder de korrekte drivere til det. Du behøver ikke at vide præcist, hvilket system din computer kører, du behøver ikke at blive besværet af den forkerte driver, du ville downloade, og du behøver ikke bekymre dig om at lave en fejl, når du installerer. Driver Easy klarer det hele.
Du kan opdatere dine drivere automatisk med enten 7 dages gratis prøveperiode eller den Pro version af Driver Easy. Det tager kun 2 klik, og du får fuld support og en 30-dages pengene-tilbage-garanti med Pro-versionen:
- Download og installer Driver Easy.
- Kør Driver Easy, og klik på Scan nu knap. Driver Easy vil derefter scanne din computer og opdage eventuelle problemdrivere.
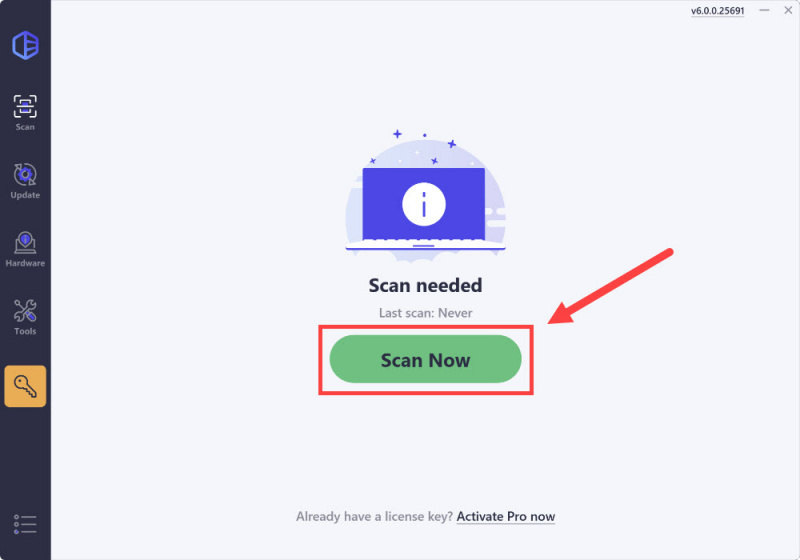
- Klik på Aktiver og opdater knappen ved siden af den markerede enhed for automatisk at downloade og installere den korrekte version af denne driver.
Eller klik Opdater alle for automatisk at downloade og installere den korrekte version af alle de drivere, der mangler eller er forældede på dit system (Du skal bruge Pro version til dette – når du vælger Opdater alle, får du en prompt om at opgradere. Hvis du ikke er parat til at købe Pro-versionen endnu, giver Driver Easy en 7-dages prøveversion uden omkostninger, der giver adgang til alle Pro-funktioner som hurtige downloads og nem installation. Der vil ikke blive debiteret før efter din 7-dages prøveperiode udløber.)
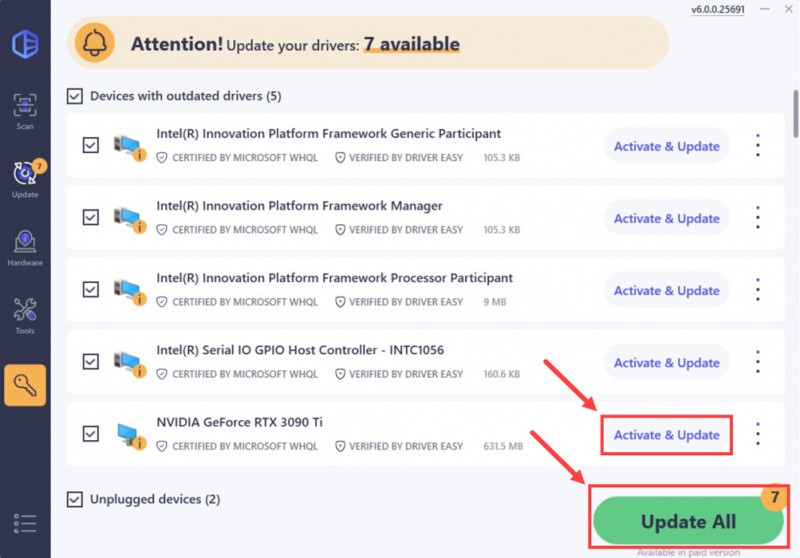
- Efter opdatering skal du genstarte din computer for at træde i kraft.
Hvis opdatering til den korrekte og seneste grafikkortdriver ikke hjælper med at stoppe nedbruddene i Tilfredsstillende på din pc, skal du gå videre til næste rettelse nedenfor.
4. Bekræft spilfilens integritet
Korrupte eller manglende spilfiler kan også forårsage nedbrud i Tilfredsstillende på din pc. I stedet for at installere spillet fra toppen, kan du bruge spilfilbekræftelsesfunktionen i Steam og Epic Games Launcher på denne måde:
Epic Games Launcher
Sådan bekræfter du spillets filer på Epic Games Launcher:
- På Epic Game Launcher skal du finde Satisfactory i din Bibliotek . Klik de tre prikker på højre side af spillelinjen og vælg Styre .
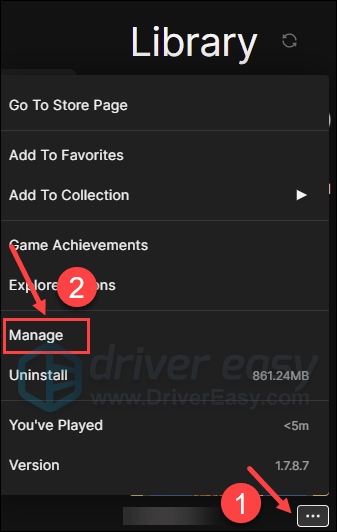
- Klik Verificere for at begynde at verificere spilfilerne.
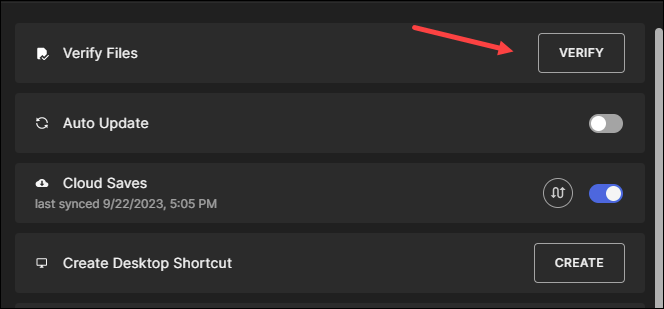
- Vent på, at valideringen er fuldført. (Det kan tage et stykke tid at bekræfte alle dine filer.)
- Når valideringen er færdig, skal du køre din Satisfactory igen for at se, om den stadig går ned.
Damp
- Start Steam.
- I den BIBLIOTEK , højreklik på Tilfredsstillende og vælg Egenskaber fra rullemenuen.

- Vælg Installerede filer fanen og klik på Verificeret integritet af spilfiler knap.
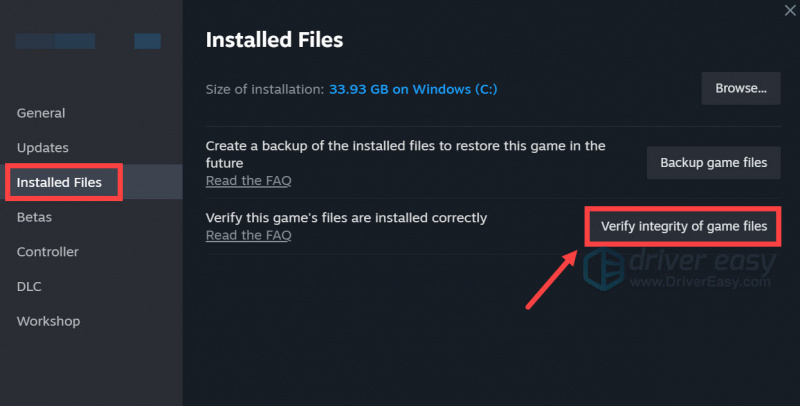
- Steam vil bekræfte spillets filer - denne proces kan tage flere minutter.
Når spilfilerne er verificeret og bør også opdateres til den nyeste version, men Satisfactory stadig går ned på din pc, skal du gå videre til den næste metode nedenfor.
5. Rediger grafikindstillingerne i spillet
Ifølge spiludviklerne er der større sandsynlighed for, at AMD Radeon 5000 Series GPU'er har visuelle problemer eller går ned med Satisfactory, og du kan ændre grafikindstillingerne i spillet for at undgå sådanne problemer. Disse indstillinger fungerer muligvis også med andre grafikkort. Prøv dem for at se, om de gør underværker for dig:
- Gå derefter til grænsefladen for spilindstillinger Valgmuligheder > Video , hvis du kan deaktiver opskaleringsmetode alle sammen, gør det. Hvis ikke, vælg andre muligheder end AMD FSR som din opskaleringsmetode.
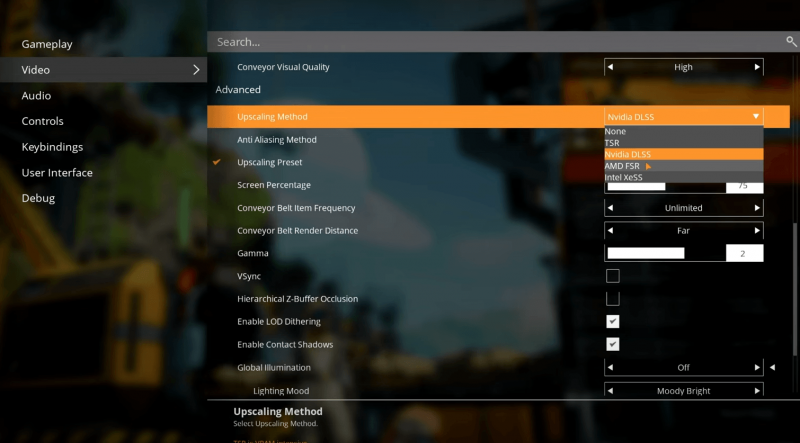
- Rul lidt ned og sluk VSync ,
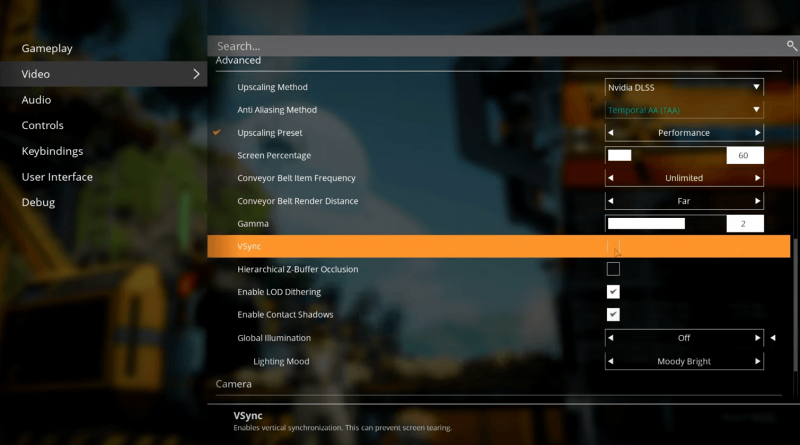
- Klik på Anvend for at gemme ændringerne.
Genstart Satisfactory og se, om det stadig går ned på din pc. Hvis ja, så gå videre til næste rettelse.
6. Reparer systemfiler
Hvis du står over for vedvarende problemer med tilfredsstillende nedbrud på din pc, og ingen af de tidligere løsninger har vist sig effektive, er det muligt, at dine korrupte systemfiler er skylden. For at rette op på dette bliver det afgørende at reparere systemfilerne. Værktøjet System File Checker (SFC) kan hjælpe dig i denne proces. Ved at udføre kommandoen 'sfc /scannow' kan du starte en scanning, der identificerer problemer og reparerer manglende eller beskadigede systemfiler. Det er dog vigtigt at bemærke det SFC-værktøjet fokuserer primært på at scanne større filer og kan overse mindre problemer .
I situationer, hvor SFC-værktøjet kommer til kort, anbefales et mere kraftfuldt og specialiseret Windows-reparationsværktøj. Fortect er et automatiseret Windows-reparationsværktøj, der udmærker sig ved at identificere problematiske filer og erstatte dem, der ikke fungerer. Ved at scanne din pc grundigt kan Fortect give en mere omfattende og effektiv løsning til reparation af dit Windows-system.
- Download og installer Fortect.
- Åbn Fortect. Det vil køre en gratis scanning af din pc og give dig en detaljeret rapport over din pc-status .
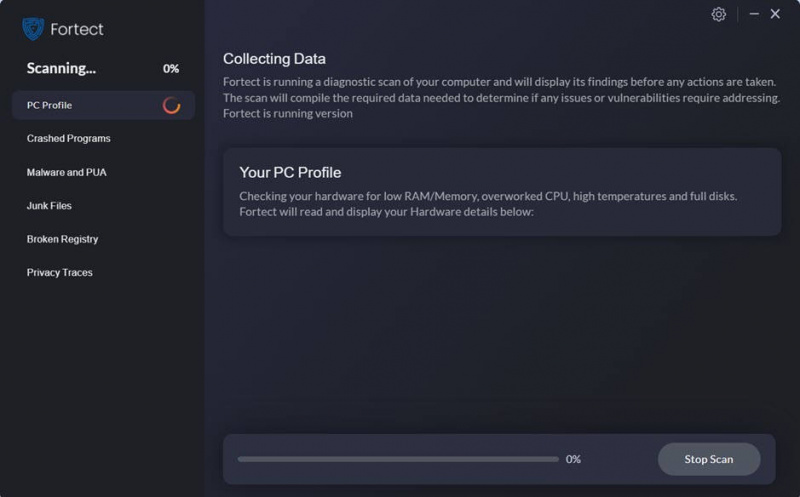
- Når du er færdig, vil du se en rapport, der viser alle problemerne. Klik på for at løse alle problemer automatisk Start reparation (Du skal købe den fulde version. Den leveres med en 60 dages pengene-tilbage-garanti så du kan refundere når som helst, hvis Fortect ikke løser dit problem).
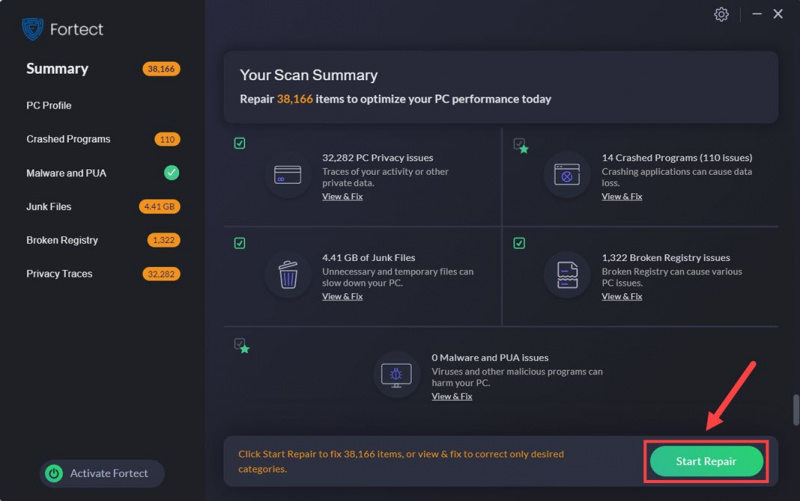
Det er det for, hvordan man løser Satisfactory bliver ved med at gå ned på pc-problem. Del gerne med os, hvis du har andre fungerende løsninger, der hjælper med at rette nedbruddene i Tilfredsstillende for dig.




![[Løst] Chivalry 2 Crash](https://letmeknow.ch/img/knowledge/35/chivalry-2-crash.jpg)

