'>

Hvis du støder på fejl “ Systemet kan ikke finde den angivne fil ”Når du installerer driver, skal du ikke bekymre dig. Løsningerne her løser problemet.
Problemet opstår hovedsageligt på grund af en manglende driverfil. Selvom årsagen ukendt er klart, er der løsninger til at løse problemet.
Løsning 1: Brug antivirussoftware til at scanne din computer
Problemet kan være forårsaget af en vis trussel og antivirus. Kør antivirussoftwaren, hvis du har en. Brug den til at scanne din computer og rengøre systemet, hvis det er nødvendigt.
Løsning 2: Kontroller systemlogfilen for at finde problemdriverfilen
1. Naviger til C: / Windows / inf .
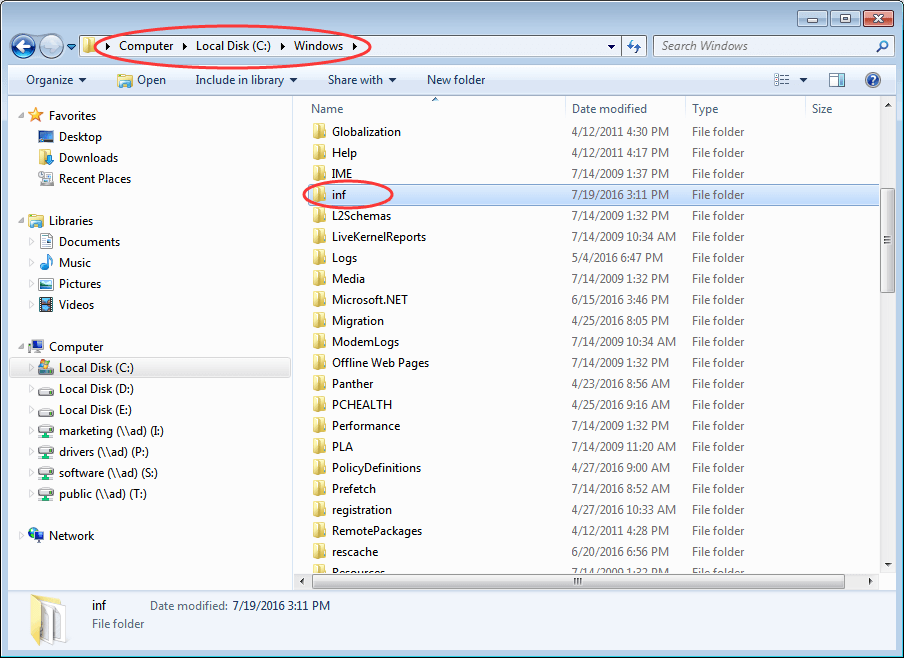
2. Åbn inf-mappe, og find filen “ setupapi.dev ”(I nogle tilfælde ville filen være“ setupapi.dev.log ”.). Dobbeltklik på den for at åbne filen.
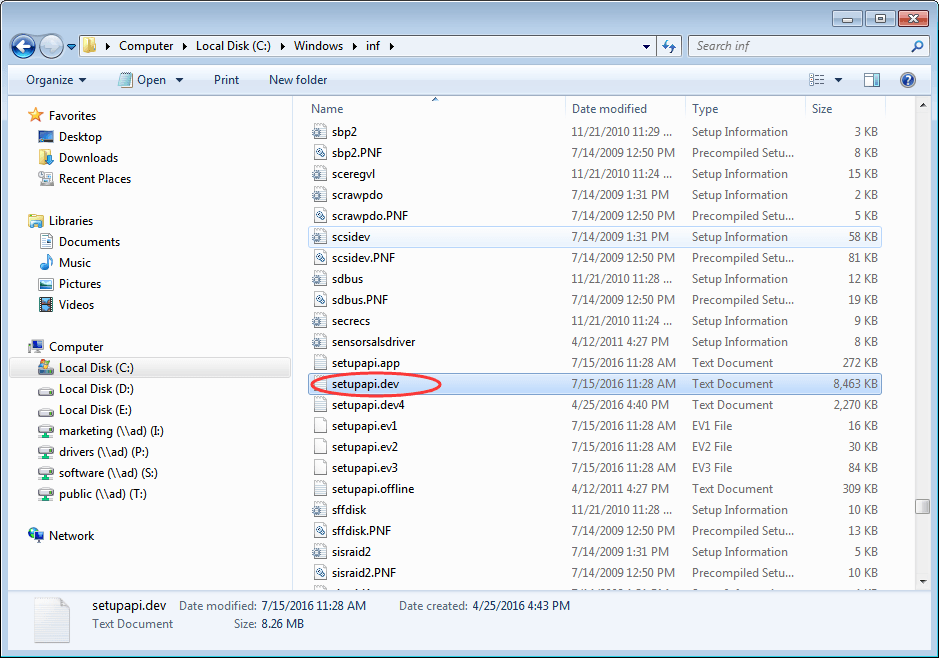
3. Tryk på Ctrl nøgle og F på samme tid for at åbne Find-feltet. Type kan ikke finde filen i søgefeltet, start derefter søgningen.
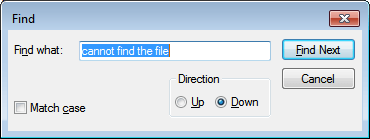
4. Derefter findes den manglende fil.
5. Slip filen i Windows / inf .
6. Geninstaller driveren.
Løsning 3: Installer driveren ved hjælp af inf-fil
Hvis du downloader driveren fra producentens websted og løser dette problem, kan du prøve disse trin:
1. Præcis den downloadede driverfil.
2. Find den i den udpakkede mappe .inf fil. Der kan være mere end en .inf-fil. Typen af den korrekte .inf-fil er “Oplysninger om installation”.
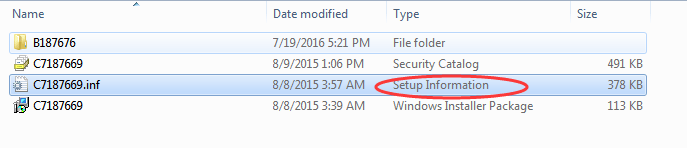
3. Højreklik på filen, og vælg Installere fra genvejsmenuen.
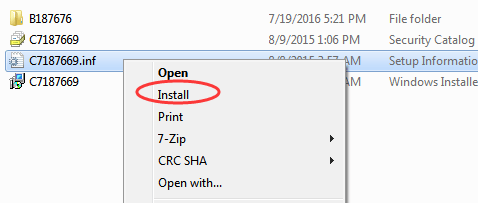
Bemærk, at ikke alle .inf-filer er selvinstallationsprogrammer. Hvis .inf-filen ikke understøtter denne installationsmetode, får du en hurtig besked som denne.
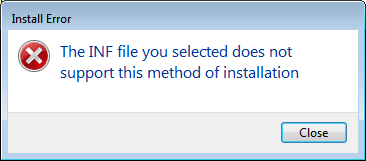
Løsning 4: Afinstaller driveren, og geninstaller driveren igen
Følg trinene nedenfor for at afinstallere en driver.
1. Gå til Enhedshåndtering .
2. Udvid kategorien, og find den enhed, du vil afinstallere. (Lad os f.eks. Afinstallere videodriveren.)
Højreklik på enhedens navn, og vælg Afinstaller i genvejsmenuen.
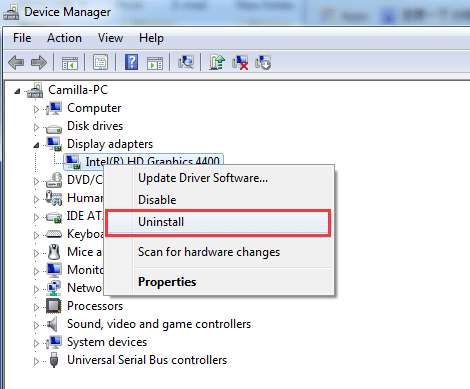
3. Windows beder dig om at bekræfte afinstallationen. Marker afkrydsningsfeltet ud for 'Slet driversoftwaren til denne enhed.' klik derefter på “ Okay ”-Knappen.
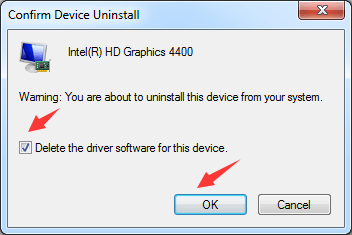
4. Efter afinstallation af driveren skal du installere driveren igen.
Løsning 5: Opdater driveren ved hjælp af Driver Easy
Hvis den downloadede driver ikke er underskrevet eller er beskadiget, kan problemet opstå. Når du opdaterer drivere manuelt, skal du sørge for, at den driver, du downloadede, ikke har noget problem. Hvis problemet fortsætter, kan du bruge det Driver let for at opdatere driveren.
Driver Easy kan registrere alle problemdrivere på din computer på flere sekunder og give dig en liste over nye drivere. Alle drivere leveret af Driver Easy er officielle fra producenterne. Med Driver Easy kan du forvente, at alle drivere vil blive installeret med succes. Det giver gratis version og professionel version. Hvis du bruger den gratis version til at opdatere drivere, kan du henvise til Opdater drivere med gratis version . Hvis du bruger den professionelle version, skal du blot klikke med musen to gange.
1. Klik på Scan nu knap. Efter et par sekunder får du en liste over nye drivere, der skal opdateres.
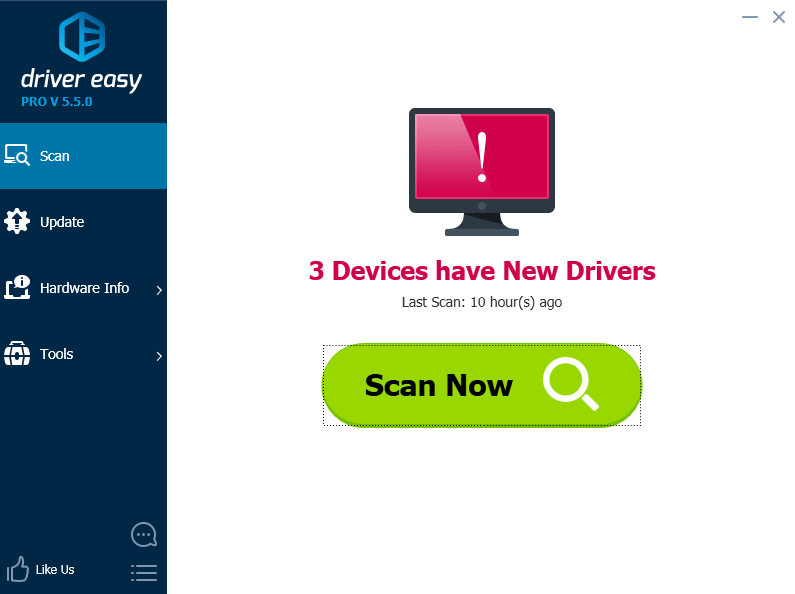
2. Klik på Opdater alle knap. Derefter downloades og installeres alle drivere automatisk.
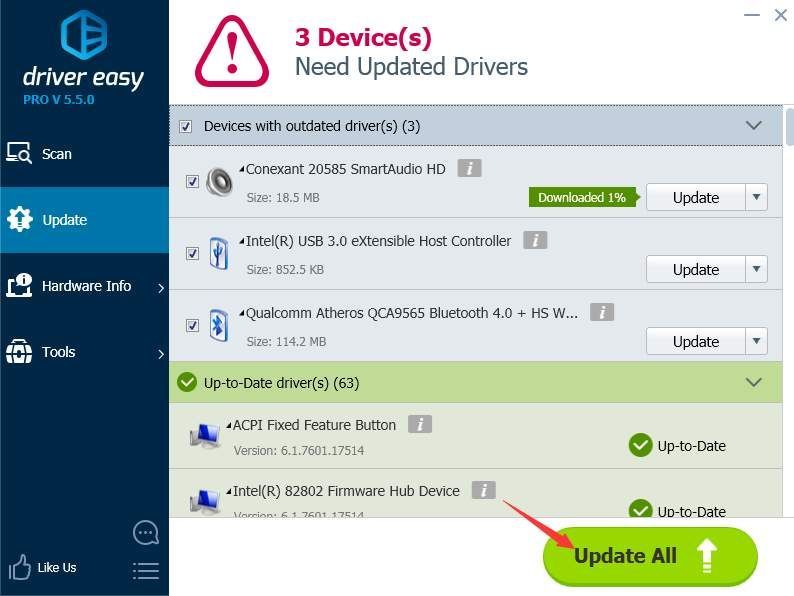

![[Download] Qualcomm Atheros AR3011 Bluetooth 3.0 Driver](https://letmeknow.ch/img/driver-download/90/qualcomm-atheros-ar3011-bluetooth-3.jpg)




