Krigstorden bliver ved med at gå ned ved opstart, eller lukker den konstant til skrivebordet, mens du er midt i spillet?
Dette er ekstremt frustrerende, og du er bestemt ikke alene. Mange spillere rapporterer det, men den gode nyhed er, at du kan ordne det. Her er 8 rettelser, du kan prøve.
Rettelser til at prøve:
Du behøver måske ikke prøve dem alle; bare arbejde dig ned på listen, indtil du finder den, der virker for dig.
- spil
- Damp
- Windows 10
- Windows 7
- Windows 8
Ret 1: Opfyld minimum systemkravene
At løbe Krigstorden på din pc skal du sørge for, at din computer opfylder minimumskravene til systemet; ellers bliver du nødt til at spille spillet på en anden computer.
Minimumskravene for at spille Krigstorden :
DU: Windows 7/Vista/8/10
Processor: 2,2 GHz
Hukommelse: 4 GB RAM
Grafik: Intel HD Graphics 4000 / AMD Radeon 46XX / NVIDIA GeForce GT 520
DirectX: Version 10
Opbevaring: 9 GB ledig plads
Sådan får du vist dine hardwareoplysninger:
en) På dit tastatur skal du trykke på Windows logo nøgle og R på samme tid for at starte dialogboksen Kør.
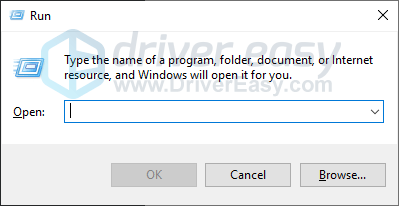
to) Type dxdiag og klik Okay .
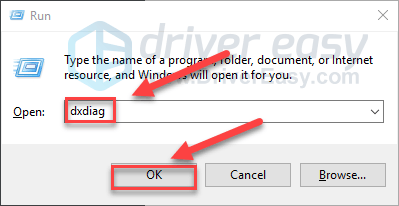
3) Tjek din Operativsystem, processor, hukommelse og DirectX version .
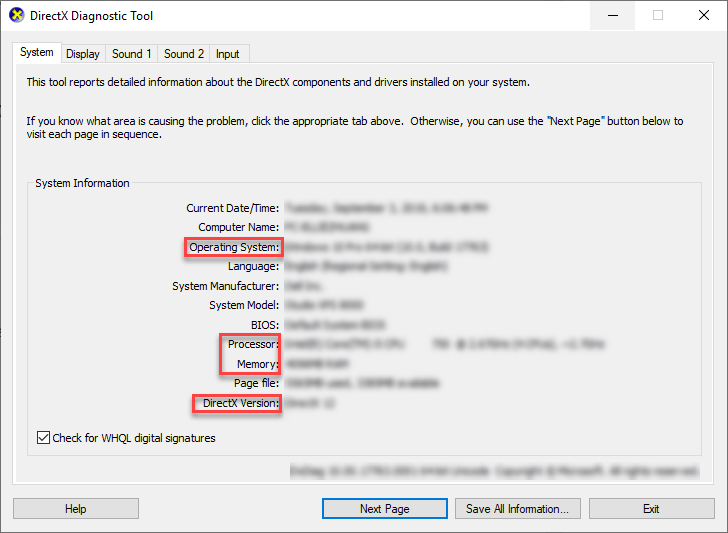
4) Klik på Skærm fanen, og tjek derefter dit grafikkorts oplysninger.
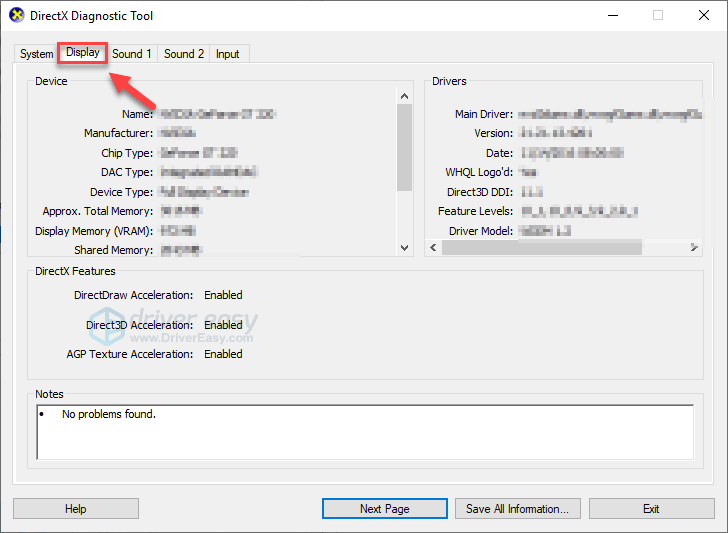
Hvis din computer opfylder minimumskravene, skal du læse videre og kontrollere rettelsen nedenfor.
Ret 2: Genstart din computer
Nogle programmer, der kører på din pc, kan være i konflikt med Krigstorden , hvilket får den til at gå ned konstant. For at se, om det er problemet for dig, skal du prøve at genstarte din computer for at afslutte uønskede programmer fuldstændigt, og derefter genstarte dit spil for at teste dit problem.
Hvis Krigstorden stadig nedbryder din computer, så fortsæt med den næste rettelse.
Ret 3: Kør dit spil som administrator
Krigstorden eller Steam kan nogle gange ikke få adgang til visse spilfiler på din computer under normal brugertilstand, hvilket kan resultere i, at problemet går ned. For at se, om det er problemet for dig, kan du prøve at køre Steam som administrator og derefter starte dit spil fra Steam. Følg instruktionerne nedenfor:
en) Afslut Steam.
to) Højreklik på Steam ikon på dit skrivebord og vælg Ejendomme .
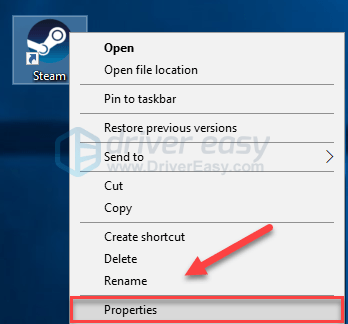
3) Klik på Fanen Kompatibilitet og marker afkrydsningsfeltet ved siden af Kør dette program som administrator . Klik derefter Okay .
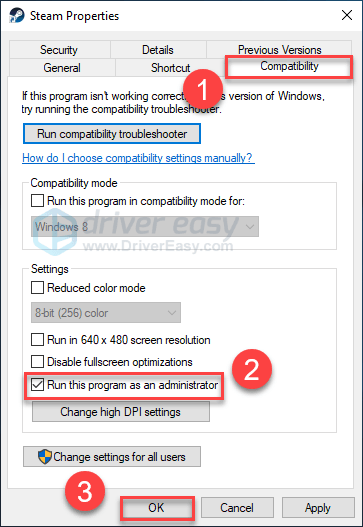
4) Genstart Steam og Krigstorden for at teste dit problem.
Du kan forhåbentlig køre spillet uden at gå ned nu. Hvis problemet stadig eksisterer, så fortsæt med rettelsen nedenfor.
Ret 4: Installer den seneste spilpatch
Udviklerne af Krigstorden frigiv regelmæssige spilrettelser for at rette fejl. Det er muligt, at en nylig patch har forhindret dit spil i at køre korrekt, og at der kræves en ny patch for at rette det.
For at kontrollere, om der er nogen opdatering, skal du gå til War Thunder hjemmeside og søg efter den seneste patch . Hvis en patch er tilgængelig, skal du installere den og derefter køre dit spil igen for at kontrollere, om problemet med nedbrud er blevet løst. Hvis det ikke er tilfældet, eller der ikke var nogen ny spilpatch tilgængelig, skal du gå videre til næste rettelse.
Rettelse 5: Bekræft integriteten af spilfiler
Krigstorden kan gå ned, når en bestemt spilfil er beskadiget eller mangler. For at rette det, prøv at verificere integriteten af dine spilfiler på Steam-klienten. Sådan gør du:
en) Kør Steam.
to) Klik BIBLIOTEK .

3) Højreklik Krigstorden og vælg Ejendomme.
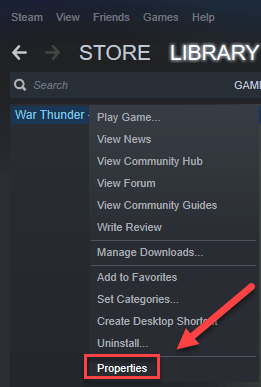
4) Klik på LOKALE FILER fanen, og klik derefter VERIFICER INTEGRITETEN AF SPILFILER .
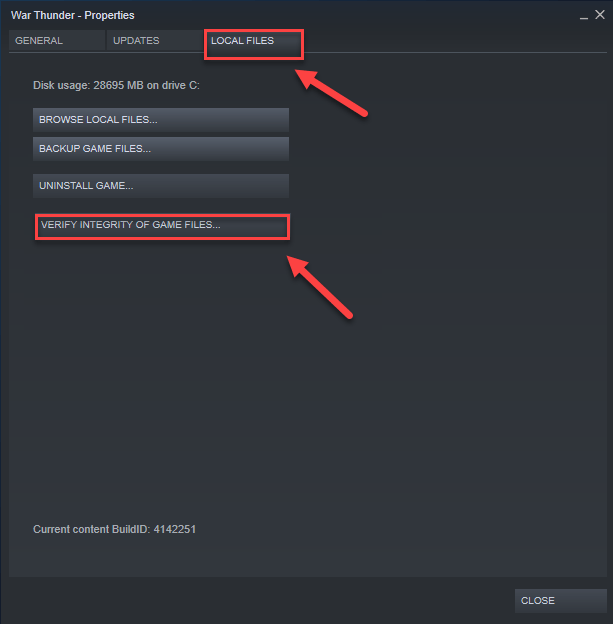
Vent på, at scanningerne er færdige, og genstart derefter dit spil for at se, om dit problem er blevet løst. Hvis ikke, prøv den næste rettelse.
Ret 6: Opdater din grafikdriver
Krigstorden Der kan opstå nedbrudsproblemer, hvis du bruger en defekt grafikdriver, eller den er forældet. Det er vigtigt, at du til enhver tid har den nyeste grafikdriver.
Der er to måder, du kan få den seneste korrekte grafikdriver på:
Mulighed 1 – Manuelt – Du skal bruge nogle computerfærdigheder og tålmodighed for at opdatere dine drivere på denne måde, fordi du skal finde den helt rigtige driver online, downloade den og installere den trin for trin.
ELLER
Mulighed 2 – Automatisk (anbefales) – Dette er den hurtigste og nemmeste løsning. Det hele gøres med blot et par museklik - nemt, selvom du er nybegynder på computeren.
Mulighed 1 – Download og installer driveren manuelt
Producenten af dit grafikkort bliver ved med at opdatere drivere. For at få den nyeste grafikdriver skal du gå til producentens websted, finde de drivere, der svarer til din specifikke version af Windows-versionen (for eksempel Windows 32 bit) og downloade driveren manuelt.
Når du har downloadet de korrekte drivere til dit system, skal du dobbeltklikke på den downloadede fil og følge instruktionerne på skærmen for at installere driveren.
Mulighed 2 – Opdater automatisk din grafikdriver
Hvis du ikke har tid, tålmodighed eller computerfærdigheder til at opdatere grafikdriveren manuelt, kan du gøre det automatisk med Driver nemt .
Driver Easy genkender automatisk dit system og finder de korrekte drivere til det. Du behøver ikke at vide præcist, hvilket system din computer kører, du behøver ikke risikere at downloade og installere den forkerte driver, og du behøver ikke bekymre dig om at lave en fejl under installationen.
Du kan opdatere dine drivere automatisk med enten GRATIS eller Pro-versionen af Driver Easy. Men med Pro-versionen tager det kun 2 klik:
1) Download og installer Driver Easy.
to) Kør Driver Easy, og klik på Scan nu knap. Driver Easy vil derefter scanne din computer og opdage eventuelle problemdrivere.
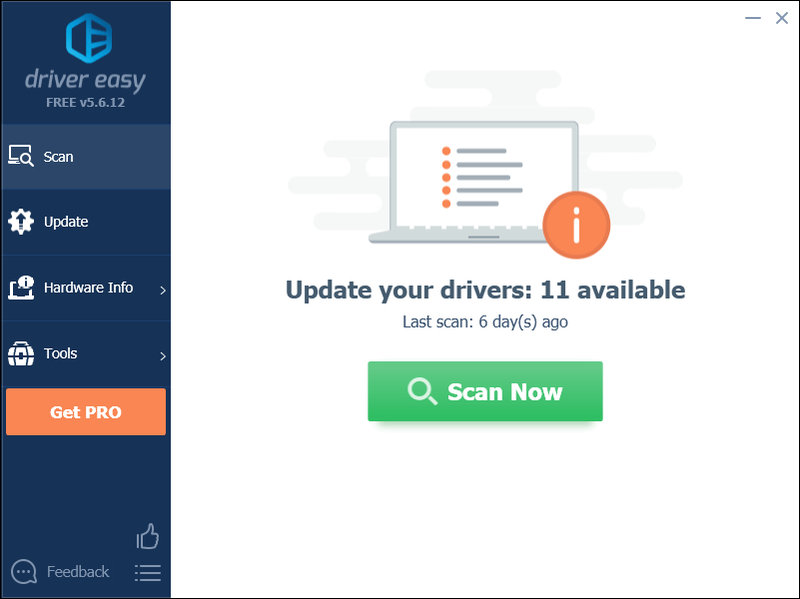
3) Klik på Opdater knap ved siden af grafikdriveren for automatisk at downloade den korrekte version af den driver, så kan du manuelt installere den (du kan gøre dette med den GRATIS version).
Eller klik Opdater alle for automatisk at downloade og installere den korrekte version af alle de drivere, der mangler eller er forældede på dit system. (Dette kræver Pro version som kommer med fuld support og en 30-dages pengene-tilbage-garanti. Du bliver bedt om at opgradere, når du klikker på Opdater alle.)
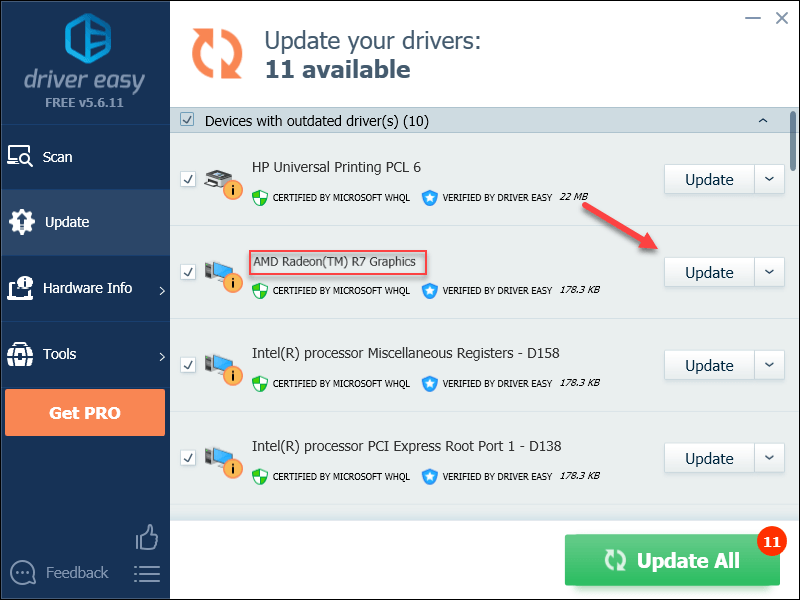
Du kan gøre det gratis, hvis du vil, men det er delvist manuelt.
Pro-versionen af Driver Easy leveres med fuld teknisk support.Har du brug for hjælp, så kontakt Driver Easys supportteam på support@drivereasy.com .
4) Genstart din pc og spil, når opdateringen er fuldført.
Hvis dit problem fortsætter, så prøv den næste rettelse nedenfor.
Fix 7: Skift din pcs strømindstillinger
Strømplanen på alle computere er som standard indstillet til Balanceret for at spare mere energi, så din computer vil nogle gange sænke farten for at spare energi, hvilket kan få War Thunder til at gå ned. Følg instruktionerne nedenfor for at se, hvordan du løser det:
en) På dit tastatur skal du trykke på Windows logo nøgle og type styring . Klik derefter kontrolpanel .
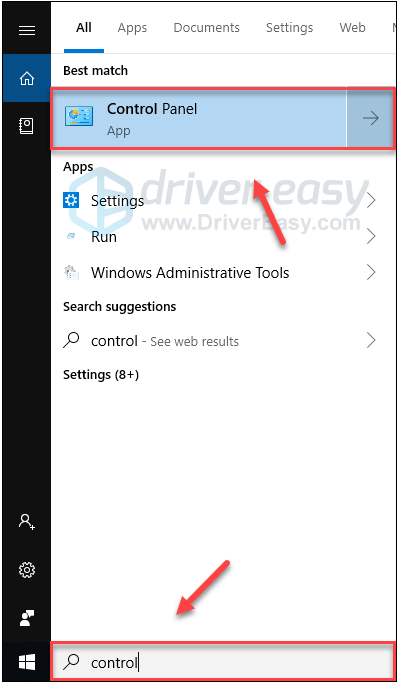
to) Under Se efter, klik Store ikoner .
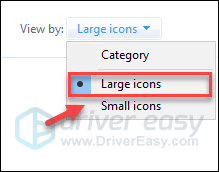
3) Vælg Strømindstillinger.
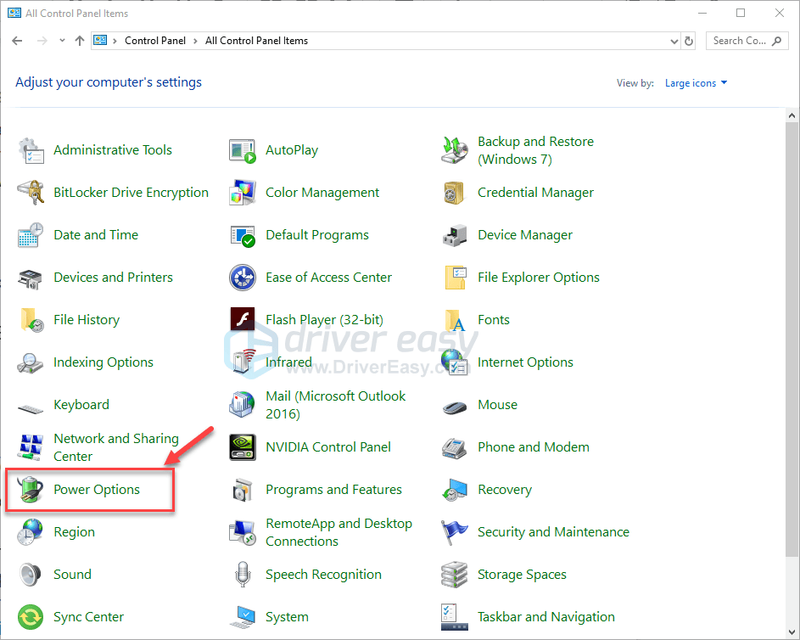
4) Vælg Høj ydeevne .
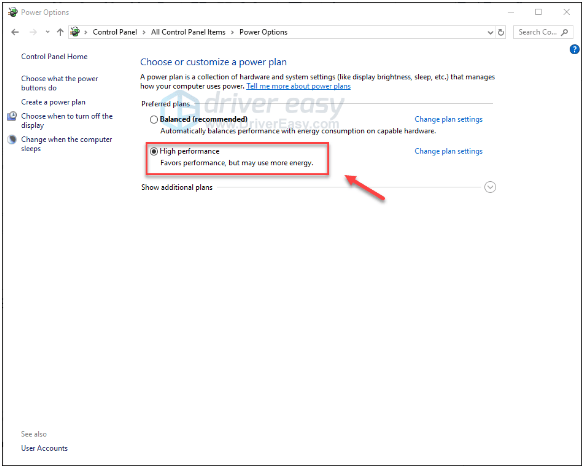
Genstart din computer og dit spil for at se, om dette virkede for dig. Hvis dit problem fortsætter, kan du prøve nedenstående rettelse.
Fix 8: Geninstaller dit spil
Hvis ingen af ovenstående rettelser virkede for dig, er geninstallation af dit spil højst sandsynligt løsningen på dit problem. Sådan gør du det:
en) Kør Steam.
to) Klik BIBLIOTEK .

3) Højreklik Krigstorden og vælg Afinstaller.
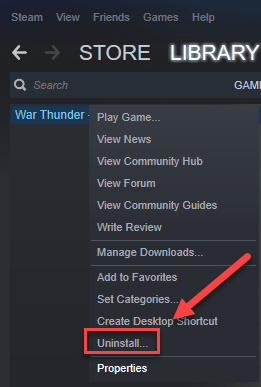
4) Klik SLET .
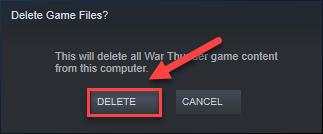
5) Højreklik på Steam ikon på proceslinjen, og vælg Afslut for at afslutte Steam.
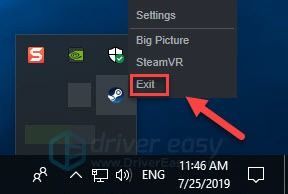
6) På dit tastatur skal du trykke på Windows logo nøgle og OG på samme tid for at åbne File Explorer.
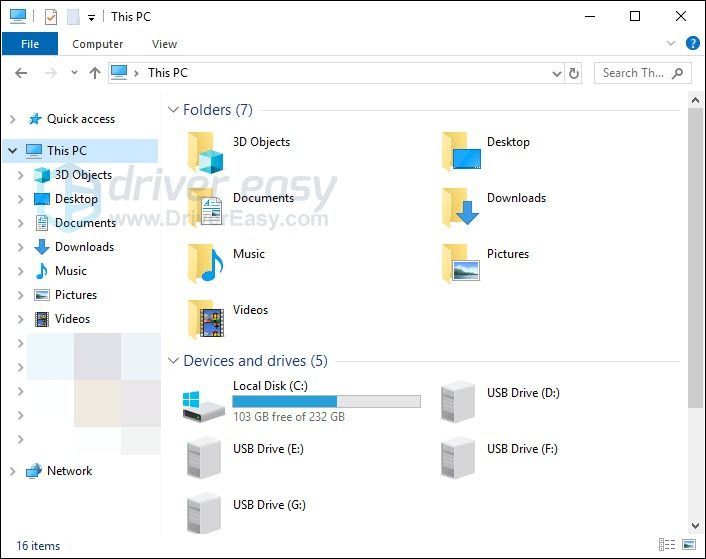
7) sæt ind C:Program Files (x86)Steamsteamappscommon på adresselinjen.
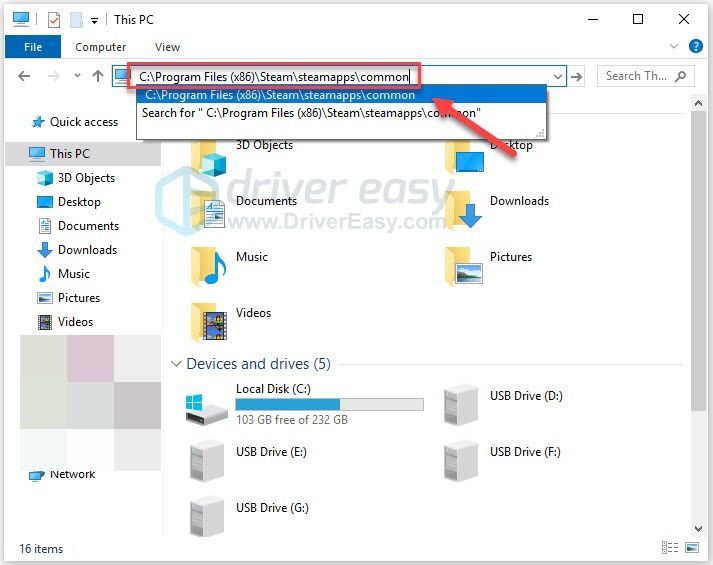
8) Fremhæv Mappen War Thunder , og tryk derefter på Af tasten på dit tastatur for at slette mappen.
9) Kør Steam for at downloade og geninstallere Krigstorden .
10) Genstart spillet for at se, om det kører korrekt nu.
Forhåbentlig hjalp denne artikel med at løse dit problem! Hvis du har spørgsmål eller forslag, er du velkommen til at efterlade en kommentar nedenfor.


![[LØST] Call of Duty Cold War opretter ikke forbindelse til onlinetjenester 2024](https://letmeknow.ch/img/knowledge-base/71/call-duty-cold-war-not-connecting-online-services-2024.jpg)
![[LØST] Cyberpunk 2077 sort skærm](https://letmeknow.ch/img/program-issues/36/cyberpunk-2077-black-screen.jpg)
![[RETTET] Headset-mikrofonen virker ikke](https://letmeknow.ch/img/knowledge/79/headset-mic-not-working.jpg)

![[LØST] Roblox Lagging på PC 2022](https://letmeknow.ch/img/knowledge/24/roblox-lagging-pc-2022.jpg)