At dykke ned i Crusader Kings 3-gameplayet er spændende. Spillere klager dog over problemet med nedbrud. Hvis du tilfældigvis var en af dem, så fortvivl ikke. Her er nogle rettelser til dig.
Prøv disse rettelser:
Du behøver måske ikke at prøve dem alle; bare arbejde dig ned på listen, indtil du finder den, der passer til dig.
Inden du går i gang
Før du tager nogen fejlfindingstrin, skal du sørge for at opdatere Crusader Kings III. De seneste spilpatch-noter vil rette de kendte fejl.
Efter at have opdateret dit spil, genstart din computer. Hvis dette ikke gør tricket, så prøv rettelserne nedenfor for at se, hvilken der virker for dig.
Fix 1: Start spillet fra installationsmappen
Hvis du oplever nedbrud, mens du spiller dit spil, kan det være et problem relateret til kompatibilitet. At starte det fra installationsmappen kan løse det. Sådan kan du gøre dette:
1) Tryk på Windows-logo-tast + R på samme tid for at åbne File Explorer.
2) Klik på Denne pc > Windows (C:) .
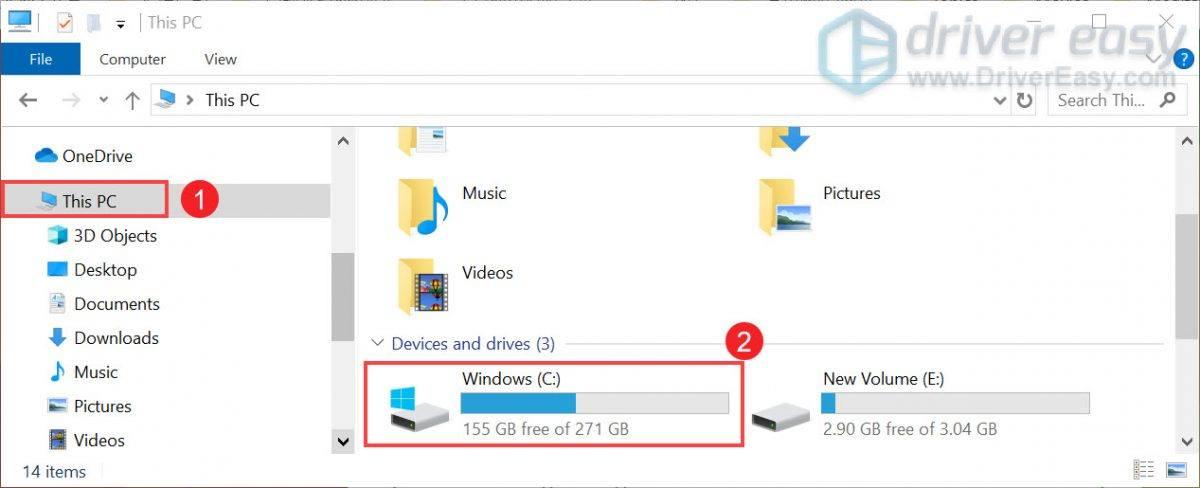
3) Åbn mappen Program Filer (×86) > Steam > steamapps > almindelige > Crusader Kings III > binære filer .
4) I binære filer mappe, find ck3.exe . Dobbeltklik på det at starte spillet.
Rettelse 2: Opdater din grafikdriver
Dine enhedsdrivere, især grafikdriveren, er meget vigtige, fordi det direkte påvirker din spilydelse. Hvis du bruger en defekt eller forældet grafikdriver, er der større sandsynlighed for, at du støder på problemer med nedbrud og hakken. For at løse det, skal du opdatere din grafikdriver.
Der er hovedsageligt to måder, du kan opdatere din grafikdriver på: manuelt og automatisk .
Mulighed 1: Opdater din grafikdriver manuelt
NVIDIA, AMD , og Intel frigive opdateringer til deres drivere regelmæssigt. Alt du skal gøre er at gå til den officielle hjemmeside for dit grafikkorts producent. Find derefter den driver, der svarer til din Windows-version, og download den manuelt. Når du har downloadet den korrekte driver til dit system, skal du dobbeltklikke på den downloadede fil og følge instruktionerne på skærmen for at installere driverne. For Nvidia-brugere kan du også bruge GeForce Experience til at tjekke efter driveren.
Mulighed 2: Opdater automatisk din grafikdriver (anbefales)
Manuel opdatering af drivere kan være tidskrævende og risikabelt. Så hvis du ikke har lyst til at gøre det på egen hånd, kan du gøre det automatisk med Driver nemt . Det er et nyttigt værktøj, der automatisk registrerer, downloader og installerer de korrekte eller manglende drivere til dit system. Og du kan også rulle tilbage til din tidligere driverversion, hvis du ikke er tilfreds med den opdaterede.
Sådan fungerer det:
1) Hent og installer Driver Easy.
2) Kør Driver Easy og klik på Scan nu knap. Driver Easy vil derefter scanne din computer og opdage eventuelle problemdrivere.
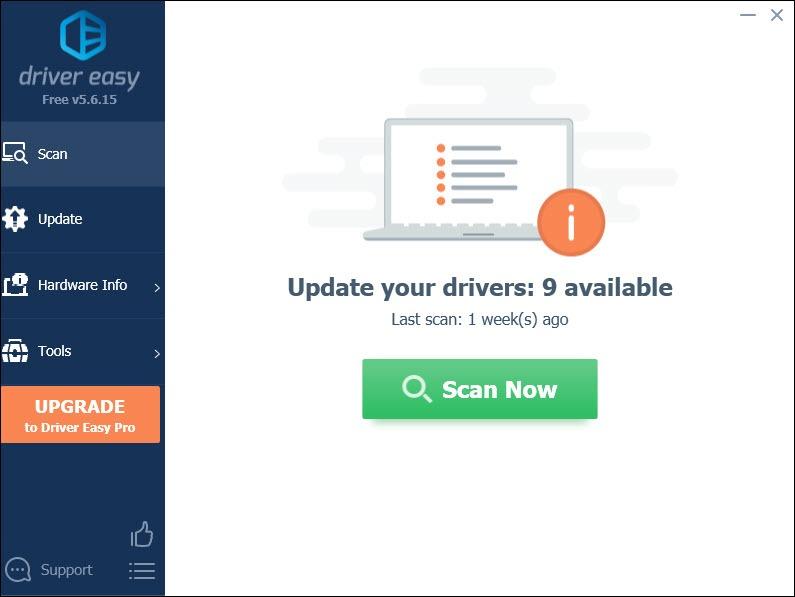
3) Klik Opdater alle for automatisk at downloade og installere den korrekte version af alle de drivere, der mangler eller er forældede på dit system.
(Dette kræver Pro version som følger med fuld støtte og en 30 dages pengene tilbage garanti. Du bliver bedt om at opgradere, når du klikker på Opdater alle. Hvis du ikke ønsker at opgradere til Pro-versionen, kan du også opdatere dine drivere med den GRATIS version. Alt du skal gøre er at downloade dem en ad gangen og manuelt installere dem.)
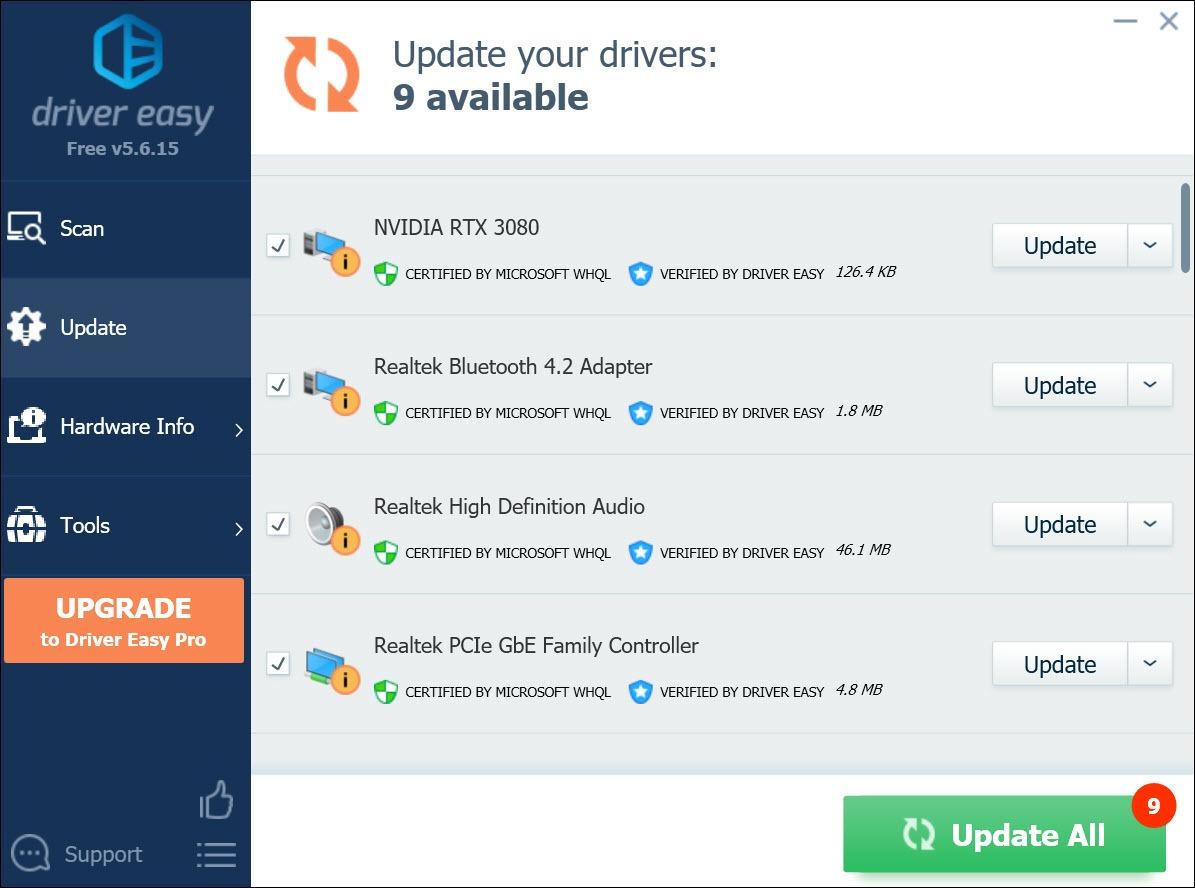 Pro-versionen af Driver Easy leveres med fuld teknisk support. Hvis du har brug for hjælp, så kontakt Driver Easys supportteam på support@letmeknow.ch .
Pro-versionen af Driver Easy leveres med fuld teknisk support. Hvis du har brug for hjælp, så kontakt Driver Easys supportteam på support@letmeknow.ch . Når du har opdateret dine drivere, skal du genstarte din computer, så de træder i kraft. Start derefter dit spil for at kontrollere, om problemet fortsætter.
Fix 3: Sluk Windows Defender
Windows Defender kan beskytte din computer mod ukendte angreb. Men det kan også undlade at genkende og stole på dit spil. Så i dette tilfælde skal du slå det fra.
1) Klik på i venstre ende af proceslinjen Start ikonet og klik derefter Indstillinger .

2) Klik Opdateringer og sikkerhed .
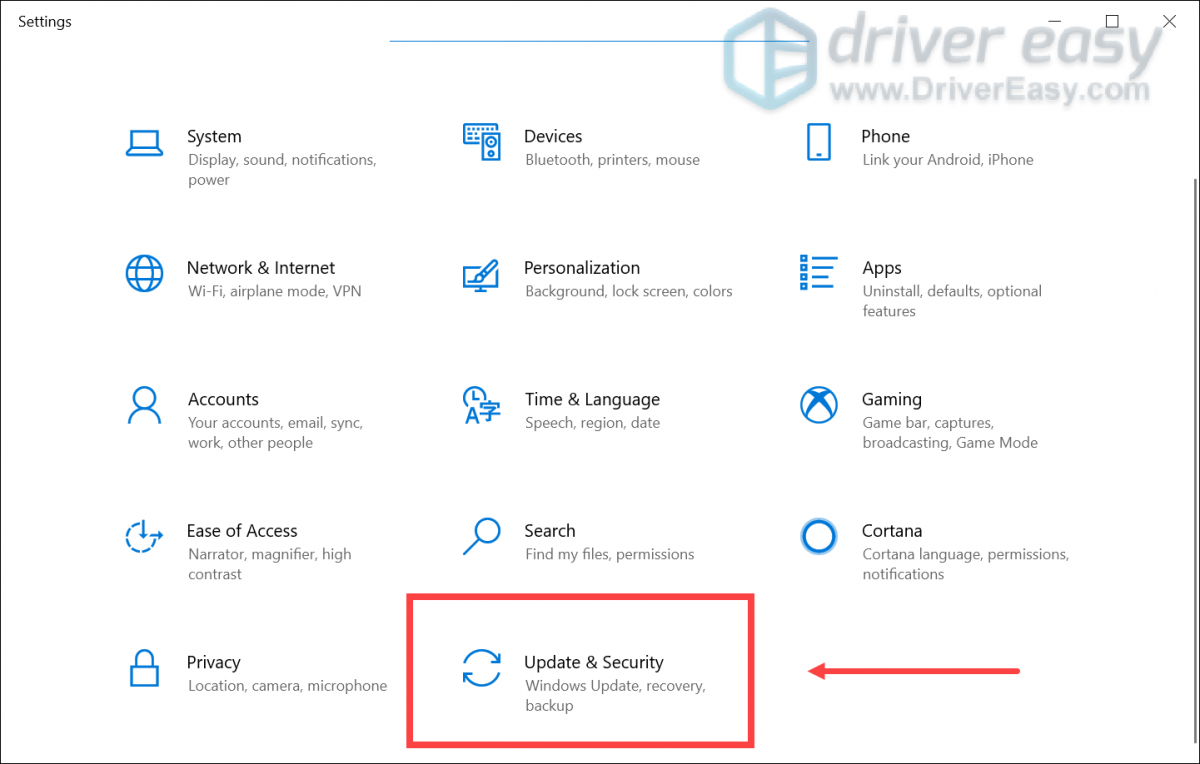
3) Klik på i venstre rude Windows sikkerhed . Klik derefter Virus- og trusselsbeskyttelse .
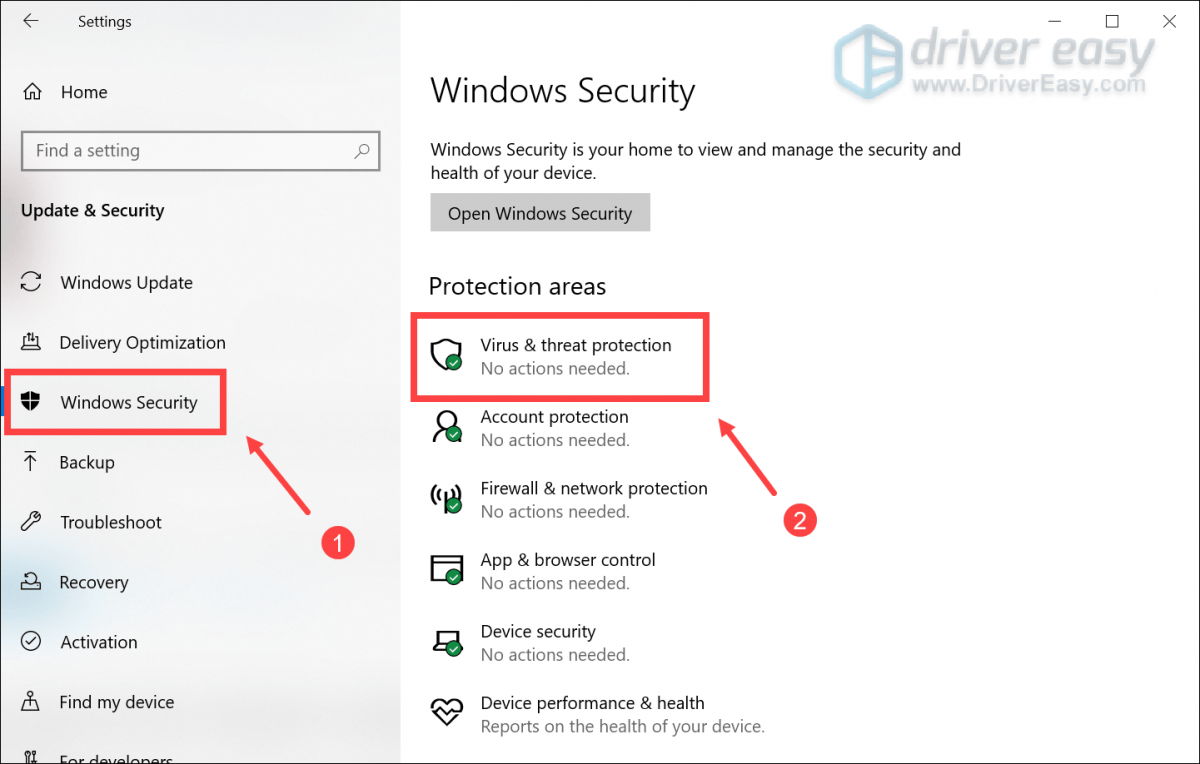
4) Rul til Virus- og trusselsbeskyttelsesindstillinger og klik Administrer indstillinger .
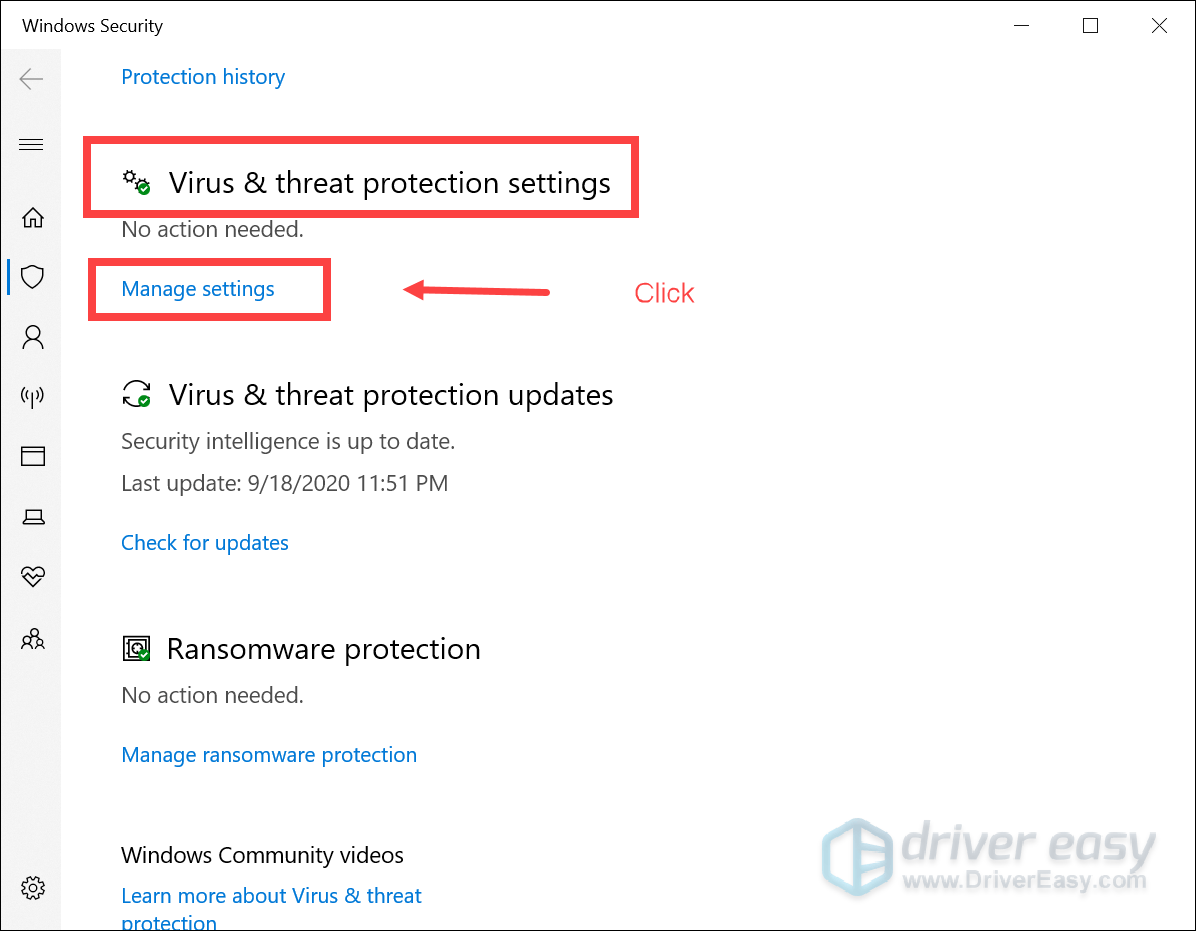
5) I Real time beskyttelse sektion, klik på til/fra-knappen og drej den Af .
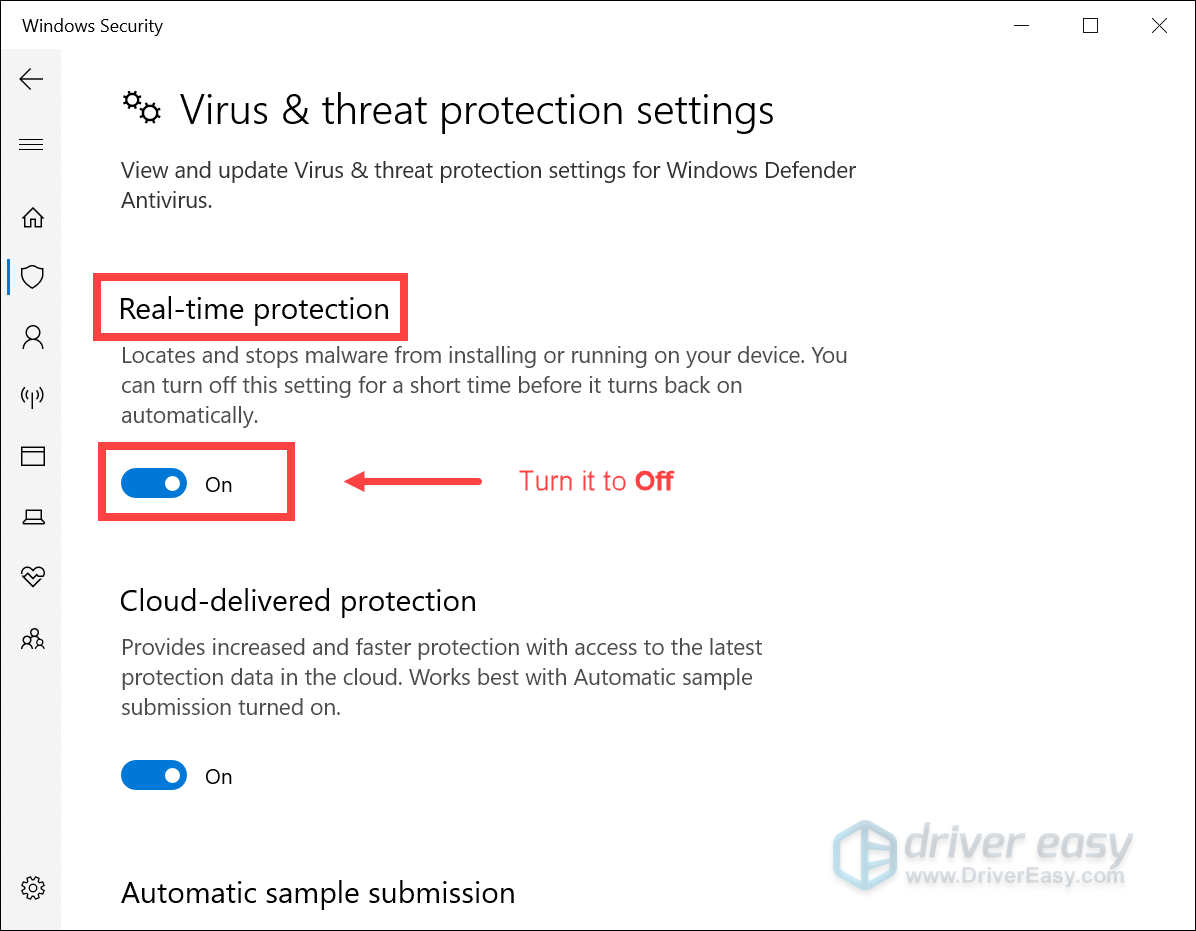
Rettelse 4: Deaktiver antivirussoftware
Der vil være konflikter mellem antivirusscanningerne og dit spil. Så for at undgå dette, skal du prøve midlertidigt at deaktivere din antivirussoftware. Denne metode har vist sig at virke for mange spillere.
For at gøre dette skal du blot klikke på nedenstående links og følge instruktionerne for at deaktivere den antivirussoftware, du kører:
Rettelse 5: Kør spillet som administrator
Hvis du har oplevet konstante nedbrud, mens du spiller spillet, kan det hjælpe at køre det som administrator. Du kan gøre dette ved blot at følge disse trin:
1) Højreklik på Crusader Kings III genvej på dit skrivebord og vælg Ejendomme .
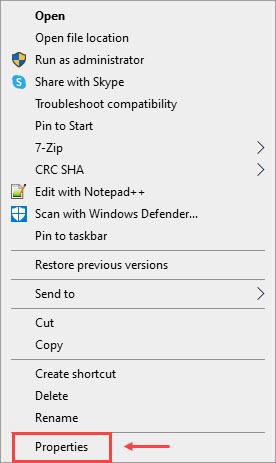
2) Klik på Kompatibilitet fanen og klik Kør dette program som administrator . Klik ansøge og Okay .
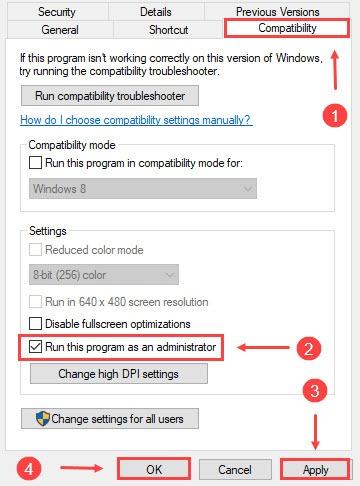
Når du har anvendt ændringerne, skal du starte dit spil. Hvis problemet fortsætter, kan du prøve den næste rettelse.
Rettelse 6: Bekræft dine spilfiler
Nogle gange, når filer kan være beskadiget eller mangler, vil du støde på problemet med at gå ned. For at rette det skal du bekræfte dine spilfiler på Damp eller Xbox Game Pass .
Hvis du bruger Steam
1) Under BIBLIOTEK fanen, højreklik på Crusader Kings III .
2) Vælg Ejendomme .
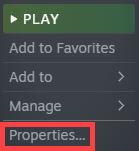
3) Klik på LOKALE FILER fanen og klik VERIFICER INTEGRITETEN AF SPILFILER... .
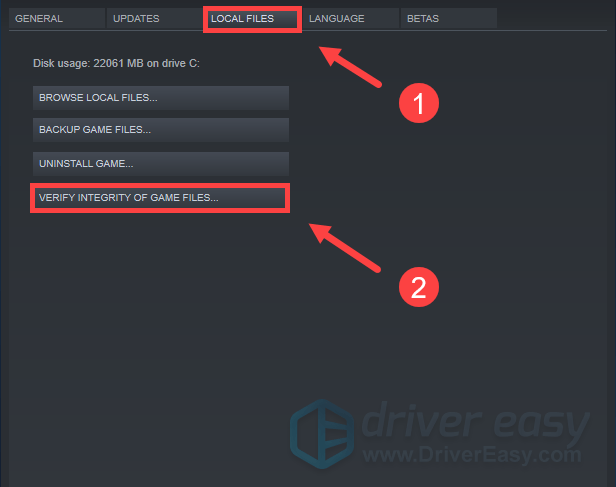
Denne verifikationsproces ville tage et stykke tid at afslutte. Derefter skal du spille dit spil for at kontrollere, om problemet er løst.
Hvis du bruger Xbox Game Pass
1) Tryk på Windows logo nøgle og søg efter Crusader Kings III app.
2) Højreklik på appen og vælg Mere > App-indstillinger .
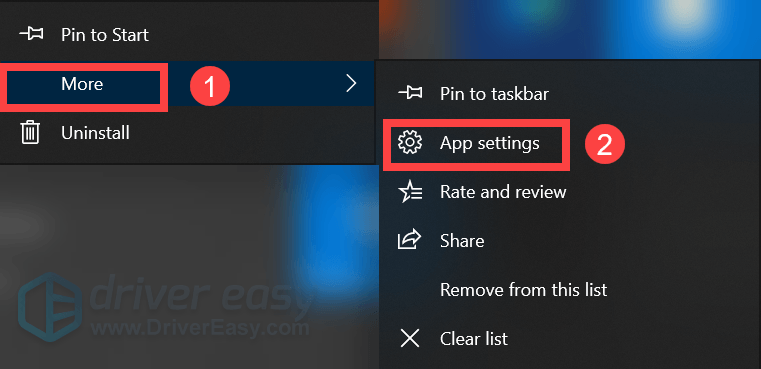
3) Under Nulstil sektion, klik Reparation .
Fix 7: Udfør en ren opstart
Nogle applikationer ville bruge en overlejring, som kan få Crusader Kings 3 til at gå ned. Du kan manuelt stoppe dem i at køre. Men alternativt kan du udføre en ren boot for at sikre, at ingen andre applikationer forstyrrer dit spil.
For at gøre det kan du:
1) Tryk på Windows logo nøgle og R sammen på dit tastatur for at åbne boksen Kør.
2) Type msconfig og ramte Gå ind .
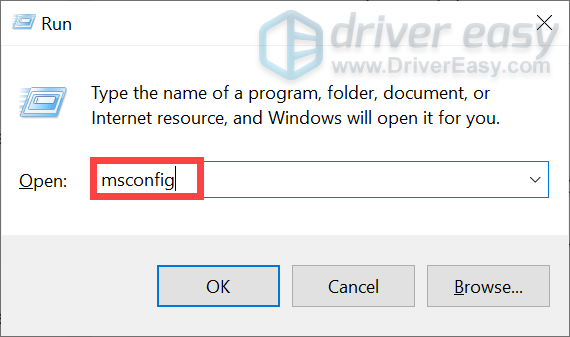
3) Vælg Tjenester fanen og tjek Skjul alle Microsoft-tjenester . Klik derefter Slå alt fra .
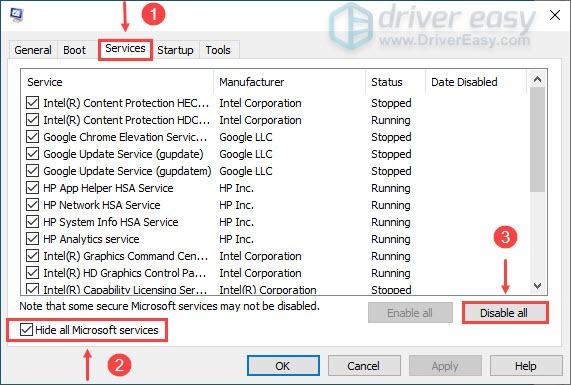
4) Vælg i det samme vindue Start op fanen og klik derefter Åbn Task Manager .
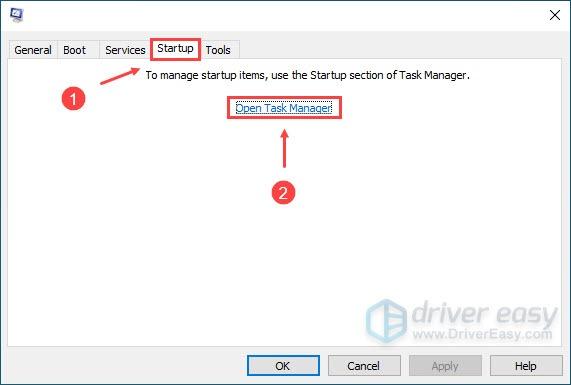
5) Under Start op fane ind Jobliste , højreklik på hver Aktiveret Startelement, og klik derefter Deaktiver . Luk derefter vinduet.
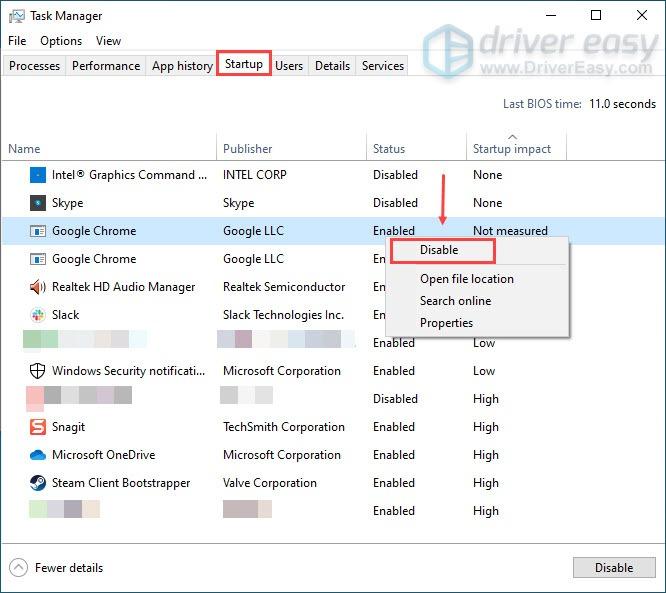
6) Under Start op fanen i Systemkonfiguration, klik Okay .
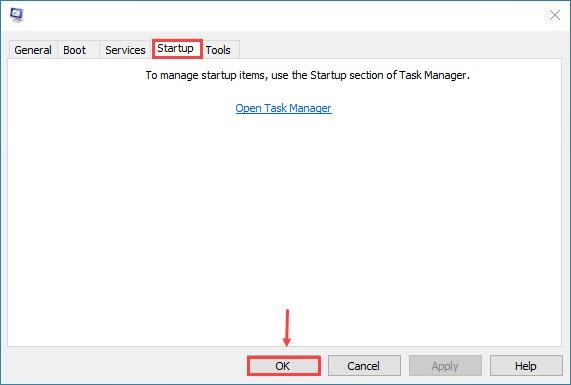
7) Genstart din computer, og den vil være i et rent boot-miljø. Indtil da kan du finde ud af, hvilke apps der er i konflikt med dit spil.
Fix 8: Geninstaller dit spil
I mange tilfælde kan afinstallation og geninstallation af spillet løse mange problemer, herunder nedbrudsproblemet. Så du kan give det et skud på Crusader Kings 3.
Her er de trin, du kan tage:
1) Tryk på Windows logo nøgle på dit tastatur og find Crusader Kings III app.
2) Højreklik på appen og vælg Afinstaller .
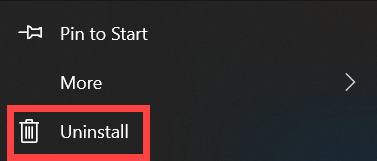
3) Når et vindue dukker op, skal du klikke Afinstaller .
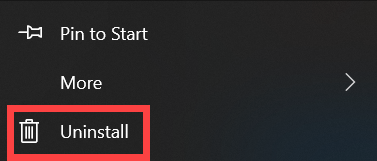
4) Tryk på på dit tastatur Windows logo nøgle og OG på samme tid.
5) Dobbeltklik på mappen Dokumenter > Paradox Interactive .
6) Slet Crusader Kings III folder.
7) Download og geninstaller spillet fra din spilleplatform.
9) Prøv at starte spillet.
Hvis du spiller mods...
For brugere, der spiller en mod, kan dit problem med nedbrud skyldes en uoverensstemmelse mellem gemte spilfiler . Jo ældre mod, jo mere sandsynligt vil det ikke fungere korrekt i den nuværende version. For at slippe af med fejl og inkompatibilitet med nye filer skal du gå til mod-siden og abonnere igen. Hvis dit problem fortsætter, geninstaller din mod.
Så disse er rettelserne til Crusader Kings 3-nedbrudsproblemet. Forhåbentlig virker de for dig, og du kan spille spillet uden problemer. Hvis du har nogle ideer eller spørgsmål, så tøv ikke med at efterlade os en kommentar.


![[LØST] Call of Duty Cold War opretter ikke forbindelse til onlinetjenester 2024](https://letmeknow.ch/img/knowledge-base/71/call-duty-cold-war-not-connecting-online-services-2024.jpg)
![[LØST] Cyberpunk 2077 sort skærm](https://letmeknow.ch/img/program-issues/36/cyberpunk-2077-black-screen.jpg)
![[RETTET] Headset-mikrofonen virker ikke](https://letmeknow.ch/img/knowledge/79/headset-mic-not-working.jpg)

![[LØST] Roblox Lagging på PC 2022](https://letmeknow.ch/img/knowledge/24/roblox-lagging-pc-2022.jpg)