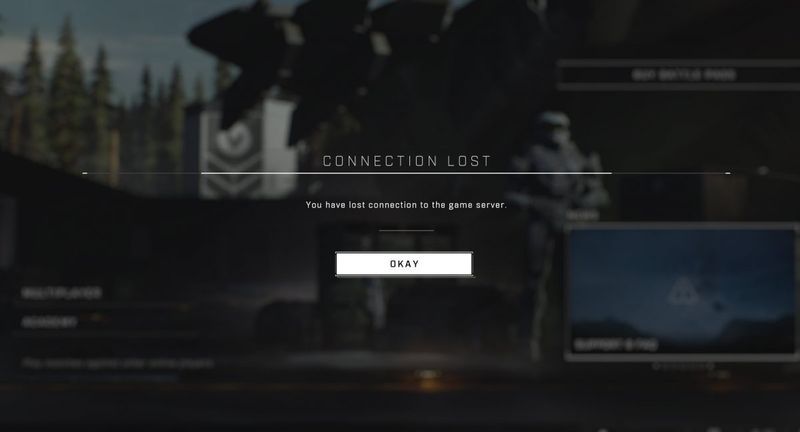
Mange Halo Infinite-spillere rapporterer, at de får fejlen forbindelsen mistet, når de forsøger at deltage i en multiplayer-kamp. Hvis du står over for det samme problem, skal du ikke bekymre dig. Her vil vi lede dig gennem trinene for at løse dit serverforbindelsesproblem.
Prøv disse rettelser
Du behøver ikke prøve dem alle. Du skal blot arbejde dig ned på listen, indtil du finder den, der gør tricket.
- Vent mindst 30 sekunder.
- Kør Driver Easy, og klik på Scan nu knap. Driver Easy vil derefter scanne din computer og opdage eventuelle problemdrivere.

- Klik Opdater alle for automatisk at downloade og installere den korrekte version af alle de drivere, der mangler eller er forældede på dit system. (Dette kræver Pro version - du bliver bedt om at opgradere, når du klikker på Opdater alle.)
Eller klik på Opdatering knappen ved siden af den markerede netværksdriver for automatisk at downloade den korrekte version af den driver, så kan du manuelt installere den (du kan gøre dette med den GRATIS version).
 Pro-versionen af Driver Easy leveres med fuld teknisk support. Har du brug for hjælp, så kontakt Driver Easys supportteam på support@drivereasy.com .
Pro-versionen af Driver Easy leveres med fuld teknisk support. Har du brug for hjælp, så kontakt Driver Easys supportteam på support@drivereasy.com . - På dit tastatur skal du trykke på Windows logo nøgle og R på samme tid for at starte dialogboksen Kør. Skriv derefter ncpa.cpl og klik Okay .

- Højreklik på dit nuværende netværk og vælg Ejendomme .

- Vælg Internetprotokol version 4 (TCP/IPv4) og klik Ejendomme .

- Vælg Brug følgende DNS-serveradresser: . Til Foretrukken DNS-server , type 8.8.8.8 ; og for Alternativ DNS-server , type 8.8.4.4 . Klik Okay for at gemme ændringerne.

- Derefter skal du rydde DNS-cachen for at ændringerne skal gælde. På dit tastatur skal du trykke på Windows logo nøgle og type cmd . Vælg Kør som administrator .

- Indtast i pop op-vinduet ipconfig /flushdns . Trykke Gå ind .

- På dit tastatur skal du trykke på Windows logo nøgle og jeg sammen for at åbne Windows-indstillinger. Vælg derefter Spil .

- Klik Xbox-netværk . Windows vil begynde at kontrollere din forbindelsesstatus.

- Under Xbox Live multiplayer kan du kontrollere NAT type status.

- På dit tastatur skal du trykke på Windows logo nøgle og R på samme tid for at åbne dialogboksen Kør. Type cmd og tryk Ctrl + Shift + Enter for at køre kommandoprompt som administrator.

- Ved kommandoprompten, skriv følgende kommando den ene efter den anden og tryk Gå ind efter hver kommando.
|_+_|
|_+_|
|_+_|
|_+_|

- halo uendelig
Rettelse 1: Tjek serverstatus
Halo Infinite-forbindelsen mistede fejl kan enten være forårsaget af serverne eller af din internetforbindelse. Så før du begynder at fejlfinde problemet, skal du sørge for, at serverne ikke er nede. Du kan tjekke serverstatus på Halo Infinites officielle Twitter-supportside @HaloSupport eller Neddetektor websted.
Hvis serverne er nede, er der ikke meget andet du kan gøre end at vente, indtil 343 Industries ordner tingene.
Efter at have bekræftet, at serverne er oppe, skal du fortsætte til følgende rettelser.
Fix 2: Genstart dit netværk
Hvis du har problemer med at oprette forbindelse til spilservere, er den hurtigste måde, du kan gøre, at genstarte dine netværksenheder. Dette hjælper med at oprette en ny forbindelse til din internetudbyder (ISP). Sådan gør du:

modem

Når indikatorerne er tilbage til deres normale tilstand, skal du genstarte din pc og kontrollere, om du er i stand til at oprette forbindelse til spilserveren.
Hvis problemet fortsætter, skal du gå videre til næste rettelse.
Rettelse 3: Opdater din netværksdriver
Hvis din netværksadapterdriver er defekt eller forældet, vil du muligvis støde på fejlen 'Forbindelse mistet' i Halo Infinite. For at løse det potentielle problem og nyde mindre forsinkelse, bør du installere den nyeste netværksdriver på din computer.
En måde at gøre det på er at besøge bundkortproducentens websted og søge efter din model og derefter downloade og installere netværksdriveren manuelt. Men hvis du ikke har tid, tålmodighed eller computerfærdigheder til at opdatere driveren manuelt, kan du gøre det automatisk med Driver nemt .
Driver Easy genkender automatisk dit system og finder de korrekte drivere til netop dit netværkskort og din Windows-version, og den vil downloade og installere dem korrekt:
Når du har opdateret din netværksdriver, skal du genstarte din pc og kontrollere, om du kan oprette forbindelse til spilserveren.
Hvis dit problem fortsætter, skal du fortsætte med den næste rettelse.
Fix 4: Brug en VPN
Din internetudbyder kan begrænse din båndbredde i myldretiden og forårsage, at du ikke kan oprette forbindelse til spilserveren. Hvis det er tilfældet, så overvej at bruge en VPN. En VPN kan hjælpe dig med at omgå båndbredderegulering og etablere en stabil og hurtig forbindelse mellem din pc og spilservere.
Her er nogle gaming VPN'er, vi anbefaler:
Hvis du allerede har brugt en VPN og stadig får fejlmeddelelsen 'Forbindelse mistet', kan du prøve den næste rettelse.
Fix 5: Prøv en anden DNS
Domain Name System eller DNS er telefonbogen på dit internet, som kan omdanne domænenavne til IP-adresser. Hvis noget går galt med den DNS, du bruger, kan du have problemer med at oprette forbindelse til internettet. For at løse det, kan du skifte din DNS til en anden, f.eks. Google Public DNS. Sådan gør du:
Når du er færdig, kan du prøve at starte Halo Infinite igen og kontrollere, om du kan oprette forbindelse til spilserveren.
Hvis denne metode ikke løser dit problem, skal du tjekke den sidste rettelse.
Rettelse 6: Tjek NAT-typestatus
Nogle spillere fandt ud af, at du kan støde på serverforbindelsesproblemer i Halo Infinite, hvis din netværksadresseoversættelse (NAT)-type siger Teredo er ikke i stand til at kvalificere sig . For at se din NAT-type kan du følge disse trin:
Hvis status er Åben , problemet med mistet forbindelse er sandsynligvis ikke relateret til dit hjemmenetværk. Hvis status siger Teredo er ikke i stand til at kvalificere sig , kan du muligvis ikke spille multiplayer-spil. For at løse problemet kan du trykke på Lav det knap (kun Windows 10). Windows vil forsøge at opdage og rette kendte problemer med Teredo.

Når rettelsesprocessen er færdig, skal du genstarte din pc for at ændringerne træder i kraft.
Hvis knappen Fix it ikke hjælper, kan du prøve følgende metode.
Når du er færdig, skal du kontrollere din NAT-typestatus igen og se, om dit serverforbindelsesproblem er blevet løst.
Det er det. Forhåbentlig hjalp dette indlæg dig med at løse problemerne med tabt Halo Infinite-forbindelse. Hvis du har spørgsmål eller forslag, er du velkommen til at efterlade os en kommentar nedenfor.















![[RETTET] Call of Duty WW2-fejlkode 4220](https://letmeknow.ch/img/knowledge/27/call-duty-ww2-error-code-4220.png)

![[2021 Fix] Discord Audio holder skåret ud i spillet](https://letmeknow.ch/img/sound-issues/07/discord-audio-keeps-cutting-out-game.jpg)

