'>
Lenovo bærbare kamera fungerer ikke på din computer? Bare rolig. Det er normalt slet ikke svært at rette ...
Sådan repareres bærbar kamera, der ikke fungerer i Windows 10
Her er 3 rettelser, der har hjulpet andre brugere med at løse Lenovo bærbare kamera fungerer ikke problem. Bare arbejd dig ned på listen, indtil du finder den, der fungerer for dig.
Fix 1: Juster dine kameraindstillinger for privatlivets fred
Windows giver dig mulighed for at tilpasse kameraets privatlivsindstillinger for at have kontrol over, om du giver adgang til kameraet på din Lenovo-bærbare computer, og hvilke apps der er tilladt eller nægtet.
Her er for at sikre, at kameraet er aktiveret:
1) På dit tastatur skal du trykke på Windows-logo-tasten og skrive kamera. Klik derefter på Indstillinger for kameraets privatliv .

2) Sørg for at skifte På Giv apps adgang til dit kamera .
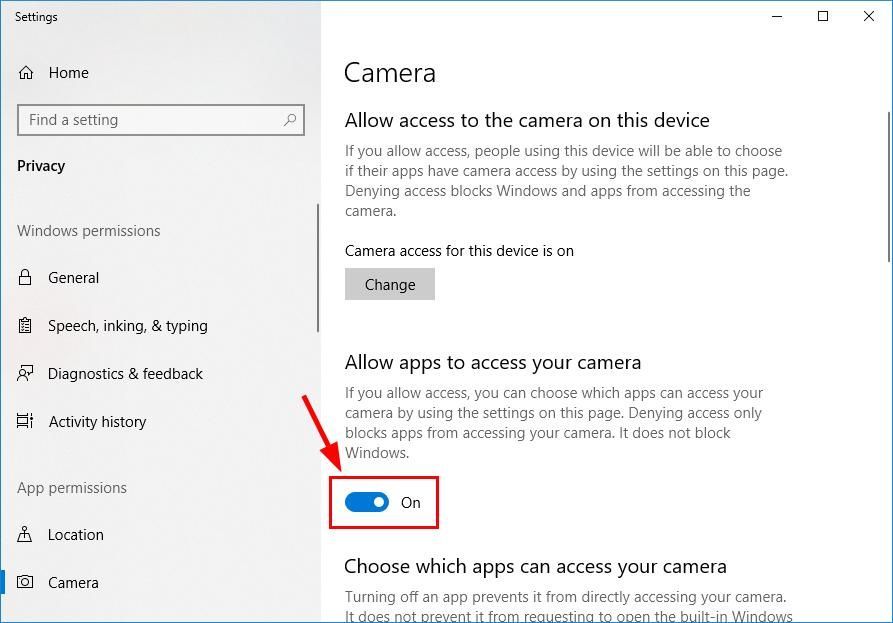
3) Rul ned til Vælg hvilke apps der kan få adgang til dit kamera og skift På ALLE de apps, du vil have adgang til kameraet.
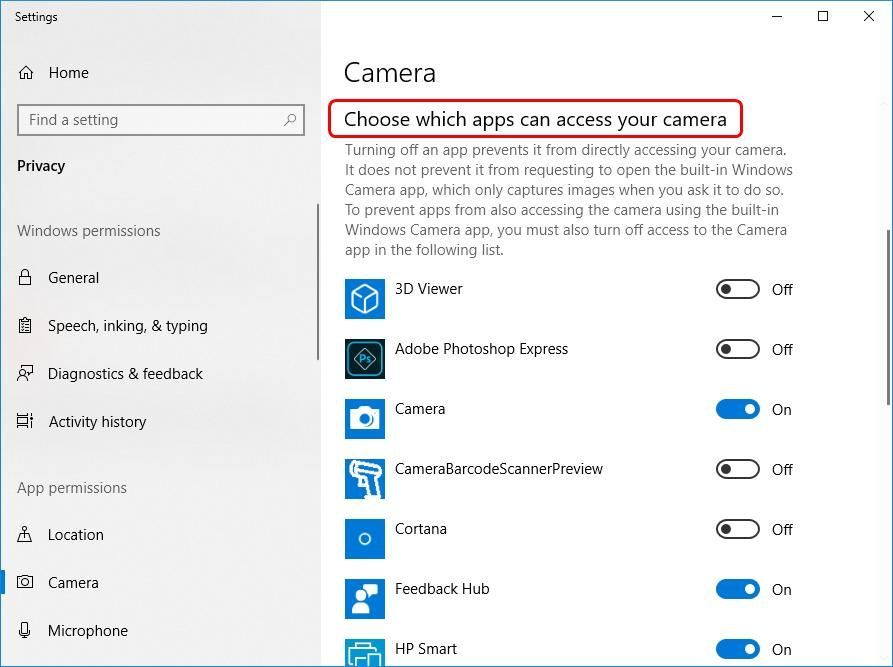
4) Luk vinduet, test kameraet og se om det fungerer korrekt. Hvis det virker, så tillykke - du har løst, at kameraet ikke fungerer problem! Men hvis det stadig ikke fungerer, så prøv Fix 2 nedenfor.
Fix 2: Opdater din kameradriver
Dette problem kan opstå, hvis du bruger den forkerte kameradriver, eller hvis den er forældet. Så du skal opdatere din kameradriver for at se, om det løser dit problem. Hvis du ikke har tid, tålmodighed eller færdigheder til at opdatere driveren manuelt, kan du gøre det automatisk med Driver let .
Driver Easy genkender automatisk dit system og finder de korrekte drivere til det. Du behøver ikke vide nøjagtigt, hvilket system din computer kører, du behøver ikke risikere at downloade og installere den forkerte driver, og du behøver ikke bekymre dig om at lave en fejl, når du installerer. Driver Easy håndterer det hele .
Du kan opdatere dine drivere automatisk med enten LEDIG eller den Pro-version af Driver Easy. Men med Pro-versionen tager det kun to trin (og du får fuld support og en 30-dages pengene-tilbage-garanti):
1) Hent og installer Driver Easy.
2) Kør Driver Easy, og klik på Scan nu knap. Driver Easy scanner derefter din computer og opdager eventuelle drivere.
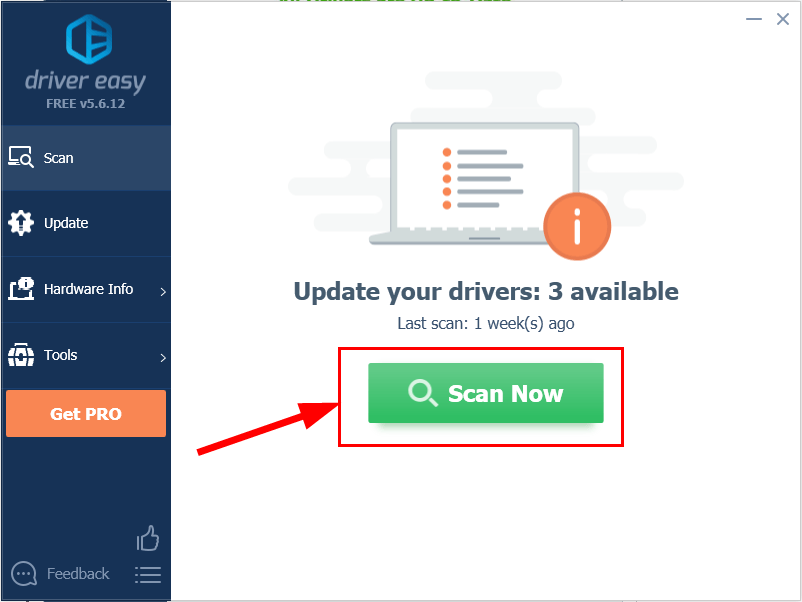
3) Klik på Opdater alle for automatisk at downloade og installere den korrekte version af ALLE de drivere, der mangler eller er forældede på dit system (dette kræver Pro-version Pro-version - du bliver bedt om at opgradere, når du klikker på Opdater alle).
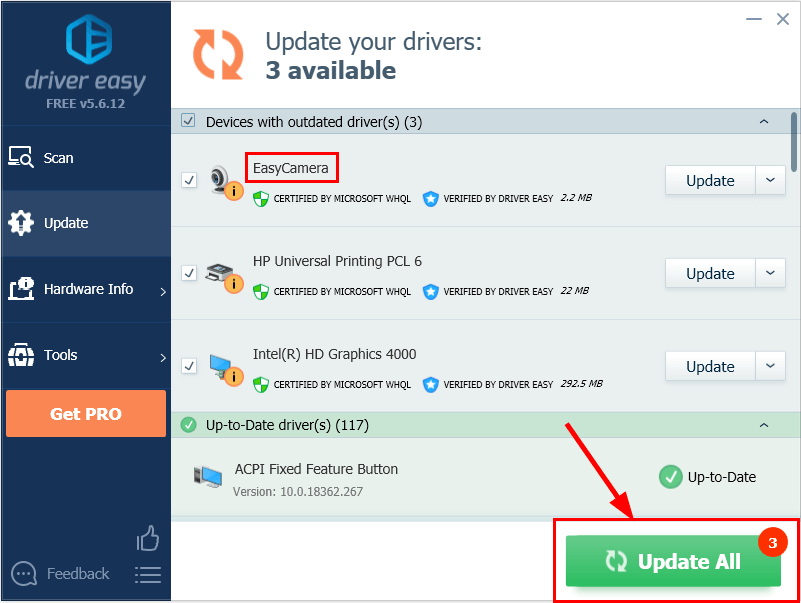
4) Genstart computeren, så ændringerne træder i kraft.
5) Tjek dit bærbare kamera for at se, om problemet er løst. Hvis ja, så fantastisk! Hvis problemet stadig vedvarer, skal du gå videre til Fix 3 nedenfor.
Fix 3: Geninstaller din kameradriver
Det er også muligt, at din nuværende kameradriver er beskadiget eller i konflikt med Windows 10 og udløser kameraet fungerer ikke problem. Vi kan prøve at afinstallere driveren, før vi geninstallerer den for at se, om det løser problemet.
Sådan gør du det:
1) Tryk på på tastaturet Windows-logo-nøglen og R på samme tid, skriv derefter devmgmt.msc ind i kassen og tryk på Gå ind .

2) Dobbeltklik på en af dem Kameraer eller Billedbehandlingsenheder for at afsløre din kameraenhed.
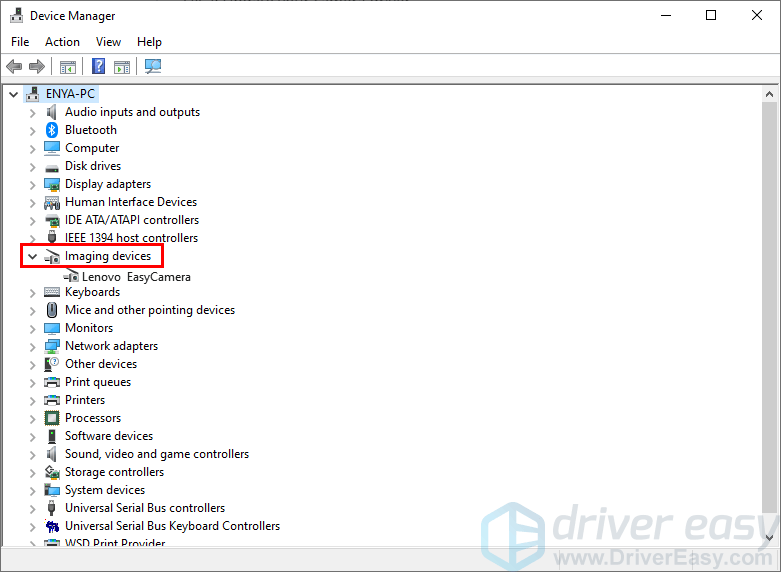
3) Højreklik på din kameraenhed og klik Afinstaller enhed .
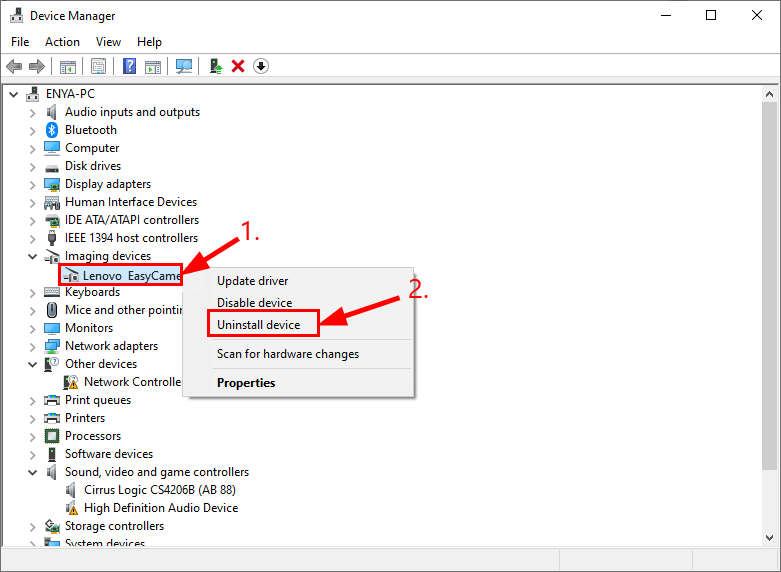
4) Klik på Ja for at bekræfte afinstallationen.
5) Genstart din computer.
6) Tryk på på tastaturet Windows-logo-nøglen og R på samme tid, skriv derefter devmgmt.msc ind i kassen og tryk på Gå ind .

7) Klik på Handling > Scan efter hardwareændringer så Windows kan geninstallere driveren til din pc (dog en generisk).
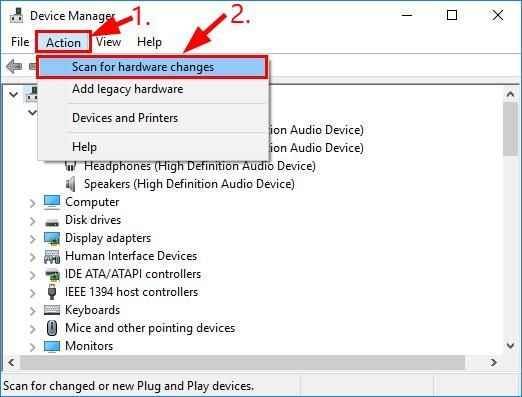
8) Kontroller dit kamera, og se om det fungerer korrekt.
Forhåbentlig har du med succes løst Lenovo laptop-kameraet ikke noget problem nu. Hvis du har ideer, forslag eller spørgsmål, bedes du give os en kommentar nedenfor. Tak for læsningen!
![[LØST] THX Spatial Audio virker ikke på Windows](https://letmeknow.ch/img/knowledge/89/thx-spatial-audio-not-working-windows.png)



![[LØST] Far Cry 6 Crashing på pc](https://letmeknow.ch/img/knowledge/24/far-cry-6-crashing-pc.png)

