Så snart du loader ind i spillet, går Star Citizen ned med det samme. Dette kan være frustrerende, men bare rolig, dette indlæg kan hjælpe.
Prøv disse rettelser:
Der er 5 rettelser, der har hjulpet mange spillere med at løse deres problemer. Du behøver ikke at prøve dem alle; bare arbejde dig ned på listen, indtil du finder den, der virker for dig.
- Afbryd alle perifere enheder
- Deaktiver Win 10 Xbox gaming overlay
- Dræb baggrundsprogrammer
- Opdater dine drivere
- Nulstil din karakterkonto
- Forøg sidefilstørrelsen
- Nulstil eller geninstaller Windows
Rettelse 1: Afbryd alle eksterne enheder
Til Star Citizen-nedbrudsproblemet skal du afbryde eventuelle eksterne enheder. Det er fordi nedbruddet kan være forårsaget af den modstridende enhed.
Hvis problemet stadig er der, efter du har flyttet de eksterne enheder, kan du gå videre til næste rettelse.
Rettelse 2: Deaktiver Win 10 Xbox gaming overlay
Mange brugere havde rapporteret, at deaktivering af Windows10 Xbox-spiloverlejringen ville løse problemet. Efter at have deaktiveret denne funktion, vil Star Citizen ikke gå ned igen.
- Tryk på Windows logotast + I sammen.
- Klik Spil .
- Klik Spilbar . Sørg derefter for, at afbryderen Optag spilklip, skærmbilleder og udsendelse ved hjælp af Game bar er slukket.
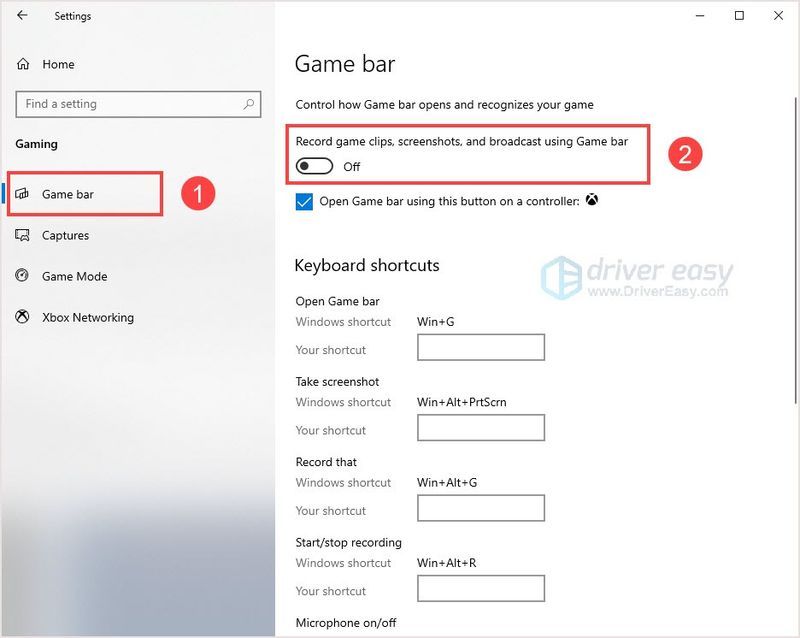
- Klik Fange . Under Baggrundsoptagelse , sluk Optag i baggrunden, mens jeg spiller et spil .
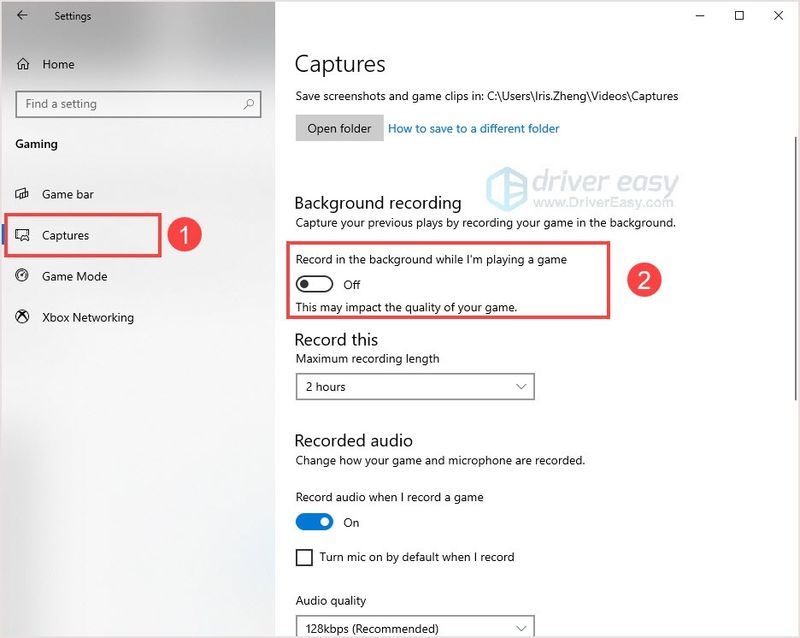
Fix 3: Dræb baggrundsprogrammer
Dræb unødvendige baggrundsprogrammer vil give spillet flere ressourcer og forhindre nedbrud. Nogle gange skyldes Star Citizen-nedbrudsproblemet, at konfliktprogrammer optræder i baggrunden. Disse konfliktprogrammer kunne være fangeprogrammer.
Hvis du bruger D3DGear, skal du afinstallere det for at løse problemet.
- Tryk på Ctrl + Shift + Esc sammen for at åbne Jobliste .
- Vælg programmet og klik Afslut opgave . Gentag processen, indtil du har lukket alle de unødvendige baggrundsapps.
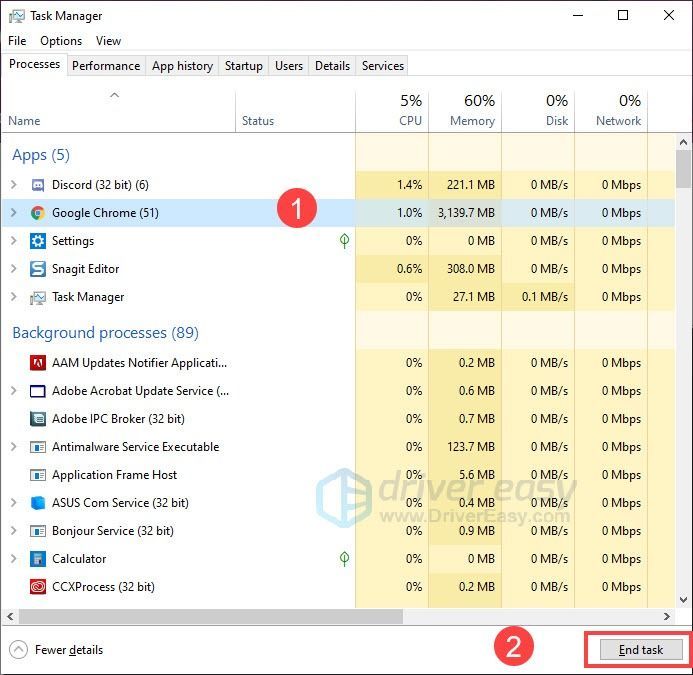
- Genstart spillet for at tjekke.
Fix 4: Opdater din driver
Som spilspiller er grafikkortet en af de vigtigste komponenter på din pc. Hvis grafikdriveren er forældet eller beskadiget, kan du muligvis ikke nyde spillet. Grafikkortproducenter som Nvidia, AMD og Intel frigiver konstant nye grafikdrivere for at rette fejl og forbedre spilydelsen og -oplevelsen, men Windows vil ikke altid give dig den nyeste version.
Så der er to måder, du kan opdatere din grafikdriver på:
Manuel driveropdatering – Du kan opdatere dine grafikdrivere manuelt ved at gå til producentens websted for dit grafikkort og søge efter den seneste korrekte driver. Sørg for kun at vælge drivere, der er kompatible med din Windows-version.
TIL Utomatic driver opdatering – Hvis du ikke har tid, tålmodighed eller computerfærdigheder til at opdatere dine video- og skærmdrivere manuelt, kan du i stedet gøre det automatisk med Driver nemt .
Driver Easy genkender automatisk dit system og finder de korrekte drivere til dine nøjagtige grafikkort og din Windows-version, og den vil downloade og installere dem korrekt:
- Kør Driver Easy og klik Scan nu . Driver Easy vil derefter scanne din computer og opdage eventuelle problemdrivere.
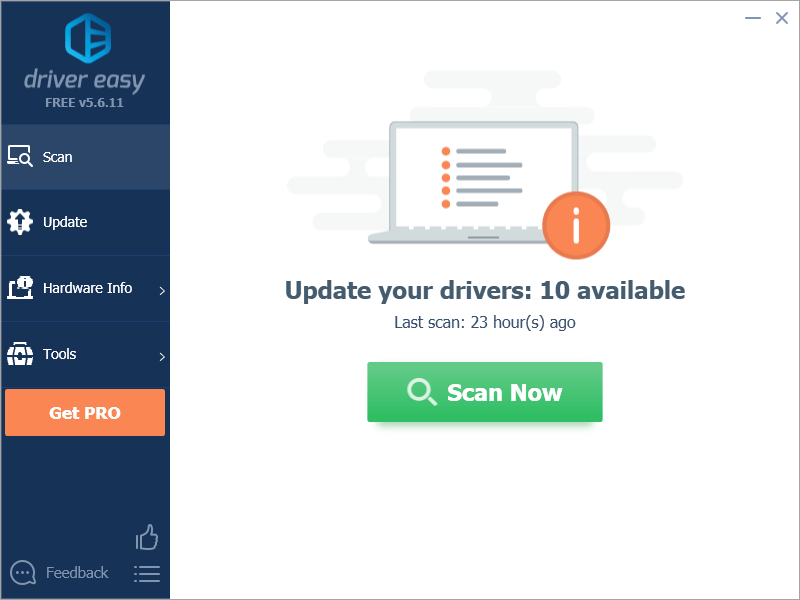
- Klik Opdater alle for automatisk at downloade og installere den korrekte version af alle de drivere, der mangler eller er forældede på dit system. Du skal bruge Pro-versionen af Driver Easy for at gøre dette, så du bliver bedt om at opgradere.
PRO-versionen kommer med en 30-dages pengene-tilbage-garanti, så hvis du ikke kan lide det, kan du få fuld refusion uden spørgsmål.
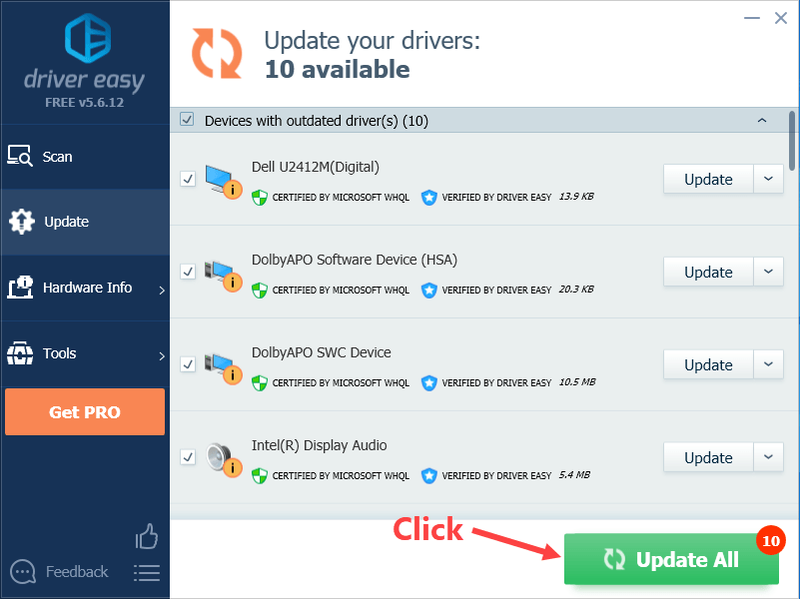
(Alternativt, hvis du er tryg ved manuelt at installere drivere, kan du klikke på 'Opdater' ud for hver markeret enhed i den gratis version for automatisk at downloade den korrekte driver. Når den er downloadet, kan du installere den manuelt.) Hvis du har brug for hjælp, så kontakt Driver Easys supportteam på . - Gå til websted og log ind på din konto.
- Klik Indstillinger > Nulstilling af tegn .
- Klik Nulstil anmodning .
Fix 5: Nulstil din karakterkonto
Ifølge spillere kunne nulstilling af din karakterkonto på en eller anden måde løse problemet med Star Citizen-nedbrud. Du kan have et forsøg. Det er i hvert fald ikke en kompliceret løsning.
Rettelse 6: Forøg sidefilstørrelsen
Dette tip har virket for nogle brugere. Ved at øge sidefilstørrelsen på din SSD er det et ret vigtigt element at efterlade nok plads til spillet, som påvirker, hvordan Star Citizen kører.
Sørg for, at du har nok ledig plads på SSD, og kør spillet i lave indstillinger med V-sync slået fra.
Fix 7: Nulstil eller geninstaller Windows
Hvis alt andet fejler, skal du muligvis nulstille Windows eller måske endda geninstallere det sammen. Vi ved alle, at geninstallering vil slette alle data på din harddisk, du skal sikkerhedskopiere alle dine vigtige filer, før du gør det.
Men med Reimage er der intet behov for længerevarende sikkerhedskopiering, supporttelefonopkald eller risiko for dine personlige data . Reimage kan nulstille Windows til den tilstand, præcis da det lige blev installeret uden at påvirke tredjepartssoftware.
Sådan bruger du det:
en) Hent og installer Reimage.
2) Åbn Reimage og kør en gratis scanning. Dette kan tage et par minutter.
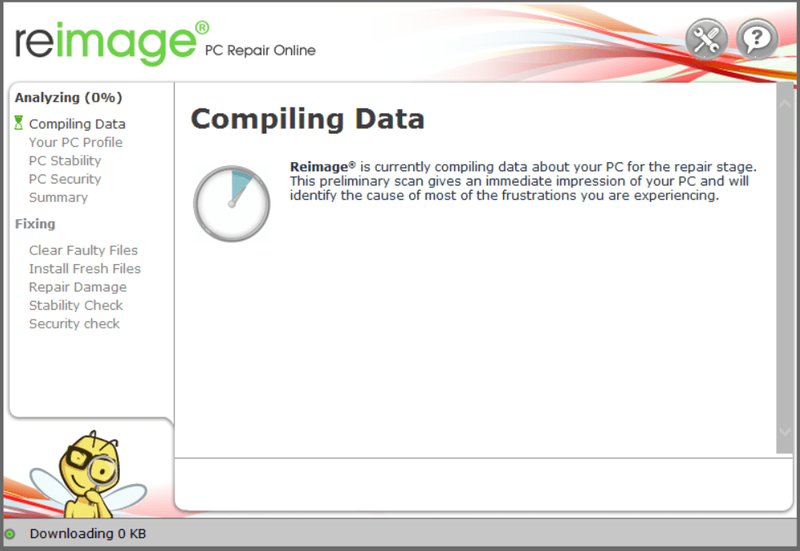
3) Du vil se oversigten over opdagede problemer på din pc. Klik START REPARATION og alle problemer vil blive rettet automatisk. (Du skal købe den fulde version. Den leveres med en 60-dages pengene-tilbage-garanti, så du kan refundere når som helst, hvis Reimage ikke løser dit problem).
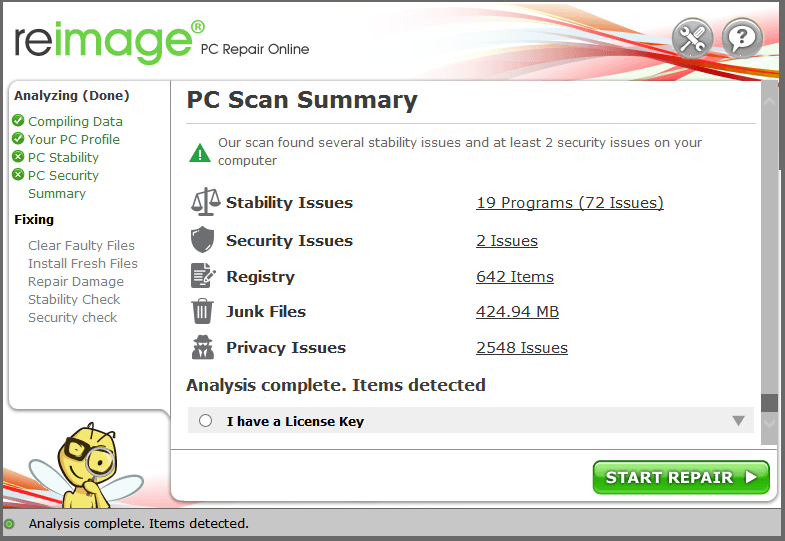 Bemærk: Hvis du har brug for hjælp, skal du klikke på spørgsmålstegnet i øverste højre hjørne af softwaren.
Bemærk: Hvis du har brug for hjælp, skal du klikke på spørgsmålstegnet i øverste højre hjørne af softwaren. Men behandl disse muligheder som en sidste udvej, fordi de begge tager ret lang tid.
Forhåbentlig har denne artikel hjulpet dig med at løse Star Citizen-nedbrudsfejlen. Hvis du har spørgsmål eller forslag, bedes du efterlade en kommentar nedenfor, og vi vil gøre vores bedste for at hjælpe.
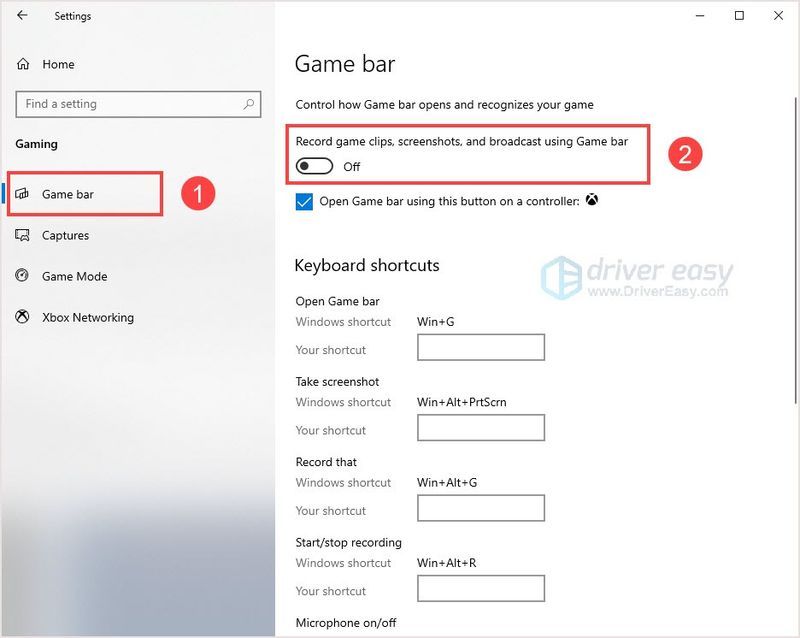
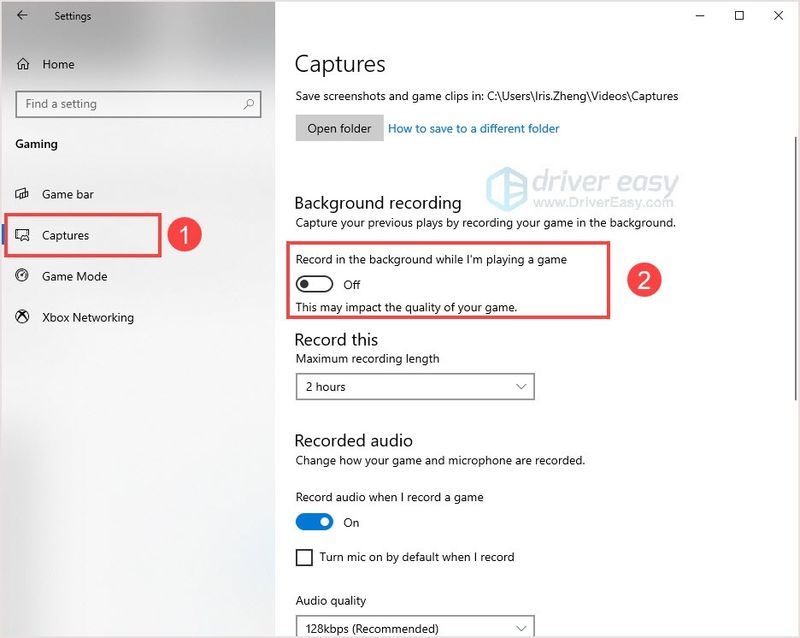
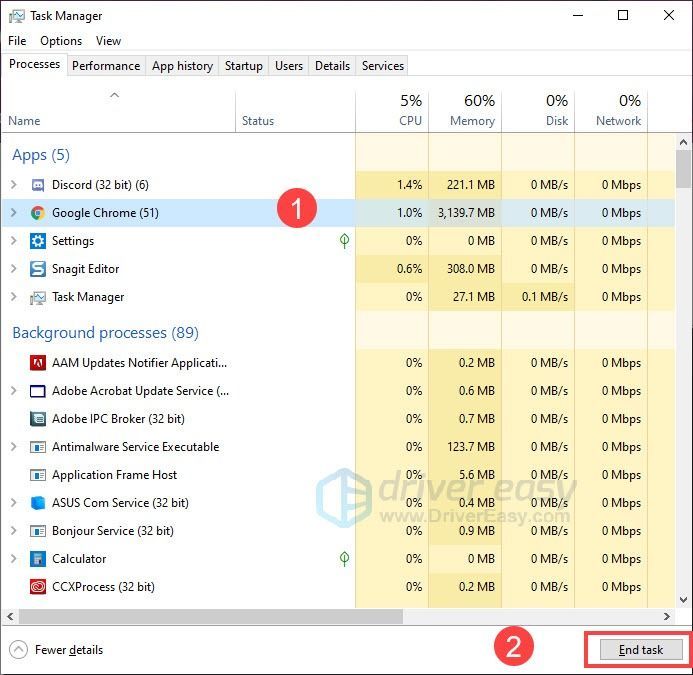
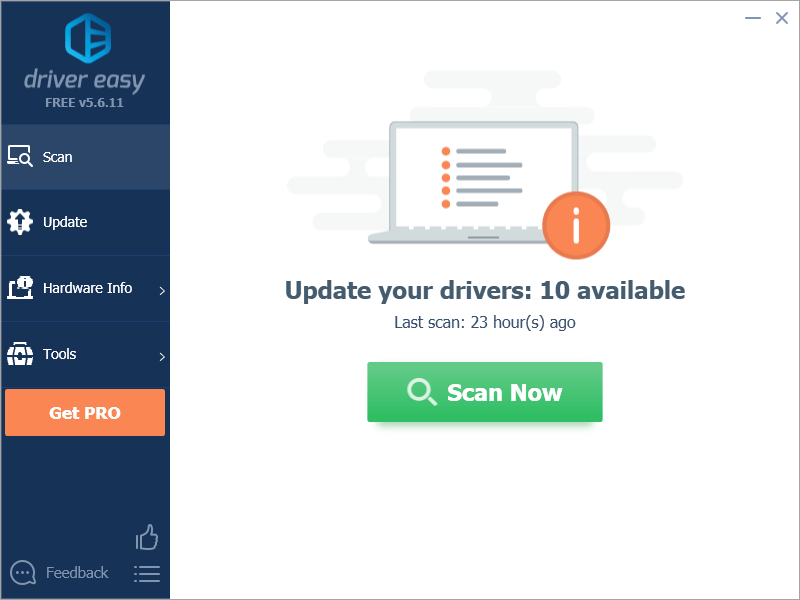
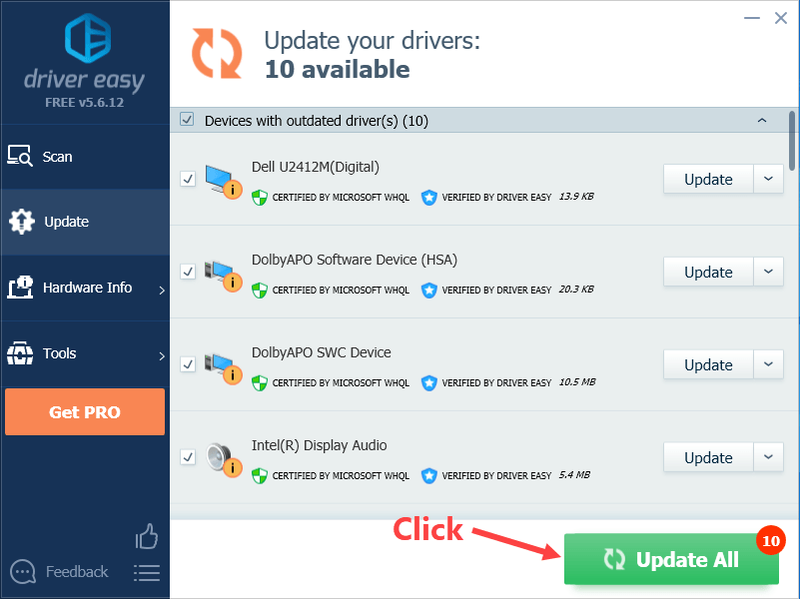


![[Løst] Hitman 3 Crashing on PC - 2021 Tips](https://letmeknow.ch/img/program-issues/91/hitman-3-crashing-pc-2021-tips.jpg)
![[Løst] Terraria bliver ved med at crashe | 2022 tips](https://letmeknow.ch/img/knowledge/94/terraria-keeps-crashing-2022-tips.png)


